On the enhanced Billing Document Detail page you can view the Document Details, and the products and services that form the billing document line items. You can also add, edit, and delete the billing document lines. When you make changes to the billing document, the Document Total updates to reflect the changes.
Custom Buttons
Custom buttons are supported in the button bar. You might need to click the  icon to access buttons that cannot fit in the current window size.
icon to access buttons that cannot fit in the current window size.
Custom buttons to invoke Visualforce pages must be implemented using the workaround described in
Status
The Status of the billing document is shown as a colored badge:
- The badge for a "Draft" or "Ready for Review" billing document is gray
- The badge for a "Complete" billing document is green
- The badge for a "Discarded" or "Superseded" billing document is red
Additional Fields
The Additional Fields section shows the fields in the Billing Document Enhanced Billing Document Additional Fields field set. The fields in the Billing Document Line Item Enhanced Billing Document Additional Fields field set are shown as columns initially in the order specified in the field set. See Enhanced Billing Document Additional Fields.
Click the Additional Fields section heading to view or edit the additional billing document fields.
The relationship of related object fields is indicated in the Additional Fields section by ">".
When editing a billing document, you cannot edit additional fields that are related object fields, formulas, or roll-up summaries. Additional fields that are related object fields, formulas, or roll-up summaries are not updated while editing billing documents. For instance, if the Additional Fields section contains a field from a related object such as Account and you update the account on the enhanced Billing Document Detail page, the version of that field in the Additional Field section is not updated while you are editing it.
To edit an additional field on a billing document line while editing a billing document or creating a new one, select the value you want to change or tab to it using your keyboard.
Price Books
If your products belong to active Salesforce Price Books, you can apply a price book to billing document line items if you create them from the enhanced Billing Document Detail page. For information about price books, see the "Prices and Price Books" topics in the Salesforce Help.
Resetting the Layout
To restore the default layout:
- Click the settings icon
 .
. - Click Reset Layout in the Columns section.
Changing the Layout
To change the layout of the billing document lines on the Billing Document Detail page you can:
- Filter by a value in particular field.
- Move columns
- Sort by column
- Show or Hide columns
Filtering
To filter the lines by a particular value in a column:
- Hover over the column heading you want to filter.
- Click the
 icon.
icon. - Hover over Filters.
- Do one of the following depending on the type of information in the column:
- Click the required values.
 is displayed alongside selected values.
is displayed alongside selected values. - If the values in the column are numeric, enter values in the less than (<), greater than (>), and equals (=) fields to define a range.
- If the column contains dates, hover over Before, After or On, and then select a date. To filter on a date range, enter After and Before dates.
- Click the required values.
A  is displayed next to Filters when the column has active filters.
is displayed next to Filters when the column has active filters.
To clear all filters for a column, click Filters. The  is removed from the column. To clear an individual filter, click the relevant value. The
is removed from the column. To clear an individual filter, click the relevant value. The  is removed from the selected value.
is removed from the selected value.
The typeface of column headings to which you've applied filters changes to bold italic to indicate that a filter is applied to that column.
Moving Columns
To move a column:
- Drag the heading of the column that you want to move.
- Drop the column at the position you want. Two vertical arrows appear where you can drop the column:
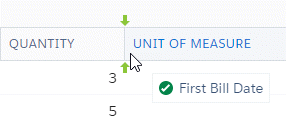
Sorting by Column
To the sort the lines by column, do one of the following:
- Click the column that you want to sort on. The up arrow
 indicates that the lines are sorted in ascending order. The down arrow
indicates that the lines are sorted in ascending order. The down arrow  indicates that the lines are sorted in descending order.
indicates that the lines are sorted in descending order. - Hover over the column that you want to sort on, click the
 icon then select
icon then select  Sort Ascending or
Sort Ascending or  Sort Descending depending on whether you want to sort the lines in ascending or descending order.
Sort Descending depending on whether you want to sort the lines in ascending or descending order.
Showing and Hiding Columns
To show or hide columns:
- Hover over a column heading.
- Click the
 icon.
icon. - Select Columns.
- Select the checkboxes of the columns you want to display and clear the checkboxes of the columns you want to hide.