To use this feature you must first perform the following steps:
- [Optional] Review the Outdated Skills Threshold custom setting
- Create the Einstein Next Best Action - Update Skills flow and recommendation
[Optional] Amending the Outdated Skills Threshold
You can set a number of days within which a user must update their skills, before these skills are identified as outdated. The default number of days is 42.
To this, perform the following steps:
- From Setup, navigate to Custom Settings.
- Select the Skills Management custom setting.
- Click Manage | Edit.
- Specify your required threshold in days in the Outdated Skills Threshold in Days field.
- Click Save.
The default value for the Outdated Skills Threshold in Days field is controlled using a custom class. If this field is not visible in the Skills Management custom setting, perform the following steps:
- From Setup, navigate to Custom Settings.
- Click Manage next to the Skills Management custom setting.
- Click New.
- Specify your required threshold in days in the Outdated Skills Threshold in Days field.
- Click Save.
Creating the Next Best Action Flow
To create the flow that redirects a user to their listed skills or certifications to update them, perform the following steps:
- From Setup, navigate to Flows.
- Click New Flow.
- Select Screen Flow and click Next.
- Click Freeform.
- From the Toolbox panel Elements tab in Flow Builder, drag and drop a Screen node into your new flow.
- From the Components panel, drag and drop the PSA Manage Skills and Certifications component onto your page.
- Enter a label and API name for your flow. For example, Manage Skills and Manage_Skills.
- Enter an API name for your component. For example, Manage_Skills_Component.
- Click Done.
- In Flow Builder, drag a connector to link Start and Screen together.
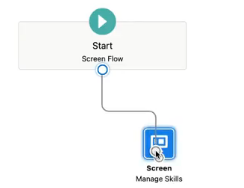
- Click Save.
- Enter the label and API name you specified in step 7.
- [Optional] Enter a description.
- Click Save.
- [Optional] We recommend that you click Run after saving your flow. If you have created it successfully, the following page displays:

- Click Activate.
Creating the Next Best Action Recommendation
To create the recommendation that invites a user to update their skills, perform the following steps:
- From the App Launcher, enter Recommendations.
- Click New.
- Enter a name for your recommendation. For example, Manage Skills Recommendation.
- Enter a description for your recommendation. For example, Manage your Skills and Certifications.
- Enter a label for your Acceptance Label. This is displayed to the user when they decide whether to accept the recommendation of the next best action. For example, "Yes".
- Enter a label for your Rejection Label. This is displayed to the user when they decide whether to reject the recommendation of the next best action. For example, "No".
- From the list of options displayed under Action, select your next best action flow.
Creating the Next Best Action Strategy
To create the strategy that directs the correct recommendations to your users at the right time, perform the following steps:
- From Setup, navigate to Next Best Action.
- Click New Strategy.
- Enter a label for your strategy. For example, Manage Skills Strategy. The API Name field is populated automatically based on the label you enter.
- [Optional] Enter a description.
- Click Done.
- From the Toolbox panel Elements tab, drag and drop Load into the Manage Next Best Action - Strategy Builder page.
- Enter a label. For example Load Recommendation.
- Under Filter Recommendation Records, search for and select the field "Name".
- Select the "Equals" operator.
- In the Value field, specify your recommendation name. For example, Manage Skills Recommendation.
- Click Done.
- In the Toolbox panel, click the Manager tab | New Connection.
- Enter a label for your new connection. For example, Outdated Skills. The API Name field is automatically derived from the label you enter.
- [Optional] Enter a description for your connection.
- In the Apex Action field, search for and select the "Retrieve Outdated Skills" action.
- Click Done.
Applying Filter Logic to the Next Best Action
To apply filter logic to your next best action, perform the following steps:
- From the Toolbox panel Elements tab, drag and drop a filter into the Manage Next Best Action - Strategy Builder page.
- Enter a label for your filter. For example, Outdated Skills Filter. The API Name field is automatically derived from the label you enter.
- [Optional] Enter a description.
- In the Standard tab, enter the following string in the Resource field: ${Connection API Name}.output. For example, $Outdated_Skills.output.
- In the Operator field, search for and select "Is Blank".
- Click Done.
- In the Manage Next Best Action - Strategy Builder page drag the components you have created into the following order: Load → Filter → Output.
- Click Save.
[Optional] Limiting Reoffers
If you want to limit recommendations displayed to users after they have accepted or rejected them, you can add a reoffers component to your next best action.
To limit recommendations displayed to users:
- From the Toolbox panel Elements tab, drag and drop Limit Reoffers the Manage Next Best Action - Strategy Builder page.
- Enter a label for your Limit Reoffers. For example, Manage Skills Reoffer. The API Name field is populated automatically based on the label you enter.
- Specify your required number of reactions.
- Specify your required time period in days.
- Click Save.
Testing the Next Best Action
We recommend that you test your next best action after creating it.
To do this, perform the following steps:
- In the Next Best Action - Strategy Builder page, click Test.
- Your next best action is displayed.
To add your Einstein Next Best Action - Update Skills component to a page layout, perform the steps described in Assigning the Einstein Next Best Action - Update Skills Component to Page Layouts.