To open Gantt:
- Open an existing project.
- Click Actions | Project Planning Tools | Open Gantt. Gantt opens, and your project details are displayed in two panes: Task Grid and Gantt Chart.
The task grid in the left-hand pane is an interactive, detailed list view of your project tasks. Related task information is displayed, such as start and end dates, duration, estimated hours, and resources assigned to tasks. A work breakdown structure (WBS) is generated from any existing hierarchy, and updated for any changes.
Any changes that you make to columns in the task grid are restored each time you open Gantt on the same computer, using the same browser. This includes ordering, size, and the columns that you have selected to be displayed or hidden, including custom columns.
The Gantt chart is an interactive, graphical representation of your projects and project tasks.
General Notes
After changing any details in Gantt, click Save.
If another user has the same project open in Project Task Gantt when you click Save, a message is displayed asking if you want to break the lock and continue to save. If you break the lock, the Project Task Gantt user will be locked out of the project, will have to refresh, and could lose any unsaved changes.
Use the zoom picklist to change the zoom level of the Gantt chart between intervals of hours to years 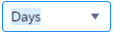 . If you select Hours, you have the option to add another time zone to the Gantt chart.
. If you select Hours, you have the option to add another time zone to the Gantt chart.
For some actions, you can right-click the project or a task, and then select the action from the menu. If you select multiple tasks, the items in the menu change to be relevant to the selection.
Task Grid
The following sections are a brief overview of basic procedures in the task grid.
To add project tasks:
- Click
 . The project task is added to the task grid and the name field is editable.
. The project task is added to the task grid and the name field is editable.- If you have selected the project name, the task is added at the bottom of the project's tasks.
- If you have selected a parent project task, the task is added to the bottom of the parent's tasks.
- If you have selected a project task, the task is added immediately below the selected task.
- The start date and end date are populated relative to where you've added and the duration is set as one day (1d).
- Enter a name for the task, and then press Enter, or tab or click away from the field. If you need to change this, double-click the name.
- You can set or edit the duration of a task by:
- Double-clicking the Start Date and End Date fields, and selecting dates from the calendar. The Duration field is also updated.
- Double-clicking the Duration field. You can then type a duration of up to two decimal points in days or hours, such as 1d, 7.75h, or you can use the selector to increase the duration by one day or hour at a time.
You can also change the start and end date, and the duration by moving and stretching project tasks in the Gantt chart. For more information, see Scheduling Project Tasks.
You can select one or more project tasks and move them in the hierarchy by indenting, outdenting or dragging them to a new location.
To move a single project task:
- Select and hold
 for the task.
for the task. - Drag the task to another location in the hierarchy.
To move multiple tasks:
- Select the tasks.
- Select and hold
 for any of the selected tasks.
for any of the selected tasks. - Drag the task to another location in the hierarchy.
If you move or delete a parent task, its child tasks are also moved or deleted.
- To move your selected tasks down one level in the hierarchy, click

- To move your selected tasks up one level in the hierarchy, click

Gantt Chart
The following sections are a brief overview of basic procedures in the Gantt chart.
After you have added tasks in the task grid, you can change their scheduled start date, end date or duration using the Gantt chart. This helps you to visualize the details of the project plan when making changes.
To edit a task, double-click the task bar to open Task Editor, where you can update the details of the task, including dependencies and task assignments.
Alternately, you can edit the start date, end date and duration of tasks within the Gantt chart:
- To move a project task to a different start date without changing its duration, drag the bar to the required date.
- To change a start date or an end date:
- Hover near the start or end of a bar until the stretch control
 is displayed.
is displayed. - Press and hold the control and stretch the bar to another start or end date.
- Hover near the start or end of a bar until the stretch control
If you want a project task to be dependent on another project task, you can add a link between the task bars in the Gantt chart. For example, you might want a task to start only when another task has finished.
You can add dependencies between tasks, or between parent tasks and another parent's children. You cannot add dependencies between a parent task and its own children.
To edit a task, double-click the task bar to open Task Editor, where you can update the details of the task, including dependencies and task assignments.
Alternately, within the Gantt chart:
- Hover over a project task.
- Click the relevant relationship handle at the start or end of the bar. Example:

- Drag the link to the relevant relationship handle of another task.
To edit a task, double-click the task bar to open Task Editor, where you can update the details of the task, including dependencies and task assignments.
Alternately, to edit the dependency type or lag![]() This term is either a delay or an overlap between tasks in a dependency relationship. According to the dependency type, lag is added (or subtracted when a negative value) to the start or end time of the successor task.:
This term is either a delay or an overlap between tasks in a dependency relationship. According to the dependency type, lag is added (or subtracted when a negative value) to the start or end time of the successor task.:
- Double-click the dependency link. The dependency editor opens.
- In the dependency editor:
- To use a different dependency type, select from the drop-down list.
- To increase or reduce the lag, enter or use the control to update the number of days or hours, such as 2d, 16h. You can set a negative lag.
- Click Apply or press Enter to apply your changes and close the editor.
Other Actions
You can assign resources, roles or both to project tasks:
- Select a project task in the Task Grid. This cannot be a parent task.
- Click
 Need to change the . The Task Assignments tab opens in Task Editor.
Need to change the . The Task Assignments tab opens in Task Editor. - Click
 . The Resource Name field opens for editing.
. The Resource Name field opens for editing. To add a resource, either:
Select a resource from the drop-down list.
- Type a resource name:
- If the resource has a valid contact record, the resource is selected.
- If the resource does not have a valid contact record, the resource is identified as external in the Assignment field.
If needed, you can reduce the number of resources in this drop-down list to those assigned to or held on the project by selecting one or both of the filter checkboxes.
To add a role only, or to add a role for the resource, double-click the Role field, and select from the drop-down list.
- Click Apply.
- Click Save.
When you have assigned resources to project tasks, you can link to other pages to generate assignments and resource requests for the project task assignments (PTAs).
To generate assignments or resource requests for PTAs, click  to open the relevant pages:
to open the relevant pages:
- To generate assignments, click the main part of the button to open the default Generate Assignments from Project Task Assignments page.
- To generate unheld or held resource requests, click the drop-down part of the button, and then select an option:
- Create Resource Requests. This opens the Generate Resource Requests from Project Task Assignments page, where you can create unheld resource requests.
- Create Held Resource Requests. This opens the Generate Held Resource Requests from Project Task Assignments page.
Assignments or resource requests are created from PTAs that have a role that matches a role on a contact record.
To print your project plan:
- Click
 . The Print Setup page opens.
. The Print Setup page opens. - The default settings have been designed to produce a usable initial output. To change the output, change these settings. For details of the settings, see Gantt Print Setup.
- Click Print.