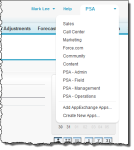You can navigate between PSA and Salesforce pages, and select various options, using the same standard text and button links. On individual pages, you can also edit or update information using standard text fields, drop-down lists and popup menus. See the Salesforce Help for more information.
You can click Back to List: on any detail page to return to your most recently viewed list page. The link is not available if you have not yet viewed any list pages in your current session.
Navigating as a PSA Timecard Only or Expense Only user combines web pages with PSA Timecard and Expense pages.
Navigating Between Applications
To activate an application, switch between them, or return to Salesforce: select the appropriate option from the application selection box at the top-right of the page.
Navigating Around the Application
When you first log in to Professional Services Automation, the tabs that are set for your profile are displayed. If the tab that you need is not shown, click the right-most tab to view all tabs available to you. This may be displayed as a plus sign or a right arrow depending on your organization.
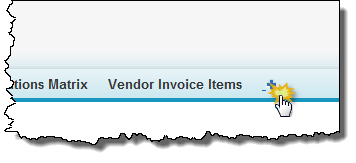
Using the All Tabs page, you can:
- Click any of the tab names to quickly jump to that tab.
- Click Customize My Tabs to add tabs to your default display.
Sidebar
In Lightning Experience
Click the Lightning App Launcher icon to view PSA tabs assigned to your user or profile.
In Classic Salesforce
The sidebar column that appears on the left side of most PSA pages provides convenient access to useful links and commands, including:
- A Search box.
- A Create New drop-down list.
- Custom Links, including a link to this Help (Home Page only).
- The Recent Items list.
- A shortcut to the Recycle Bin.
- Messages and Alerts.
The options in your sidebar may vary if your administrator has customized your home page layout. See the Salesforce Help for more information.
If your administrator has enabled the collapsible sidebar, you have the choice to show or hide the sidebar as needed. Click the edge of the sidebar or press ALT+S to open or close the sidebar as needed. Opening the sidebar using ALT+S automatically places your cursor in the Search box.
See the following Salesforce Help topics for more information:
- "Navigating".
- "About the Sidebar".
- "Customizing Your Display".
 SECTIONS
SECTIONS