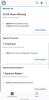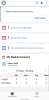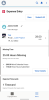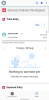The Services Delivery workspace for mobile contains the following components:
- Alerts
- Counts
- Expense Entry
- List View
- My Weekly Summary
- Time Entry
Alerts
Alerts provide you with information to highlight important details about your missing time, rejected timecards, and rejected expense reports. To display a list of detailed records specific to each alert, click View Details.
The following alerts are available from Services Delivery workspace.
| Name | Description | View Details |
|---|---|---|
| Missing Time |
The count of missing time from time variance records. The missing time is calculated by the difference between Work Calendar Hours and Total Hours Submitted for the record of last week for current resource. |
Displays a list view of your time variance records. The following fields are displayed:
|
| Rejected Timecards | The total count of your rejected timecards that need attention. |
Displays a list view of your rejected timecards. The following fields are displayed:
|
| Rejected Expense Reports | The count of your rejected expense reports that need attention. |
Displays a list view of your expense reports. The following fields are displayed:
|
Counts
Counts summarize the number of records found on corresponding list views that are relevant for the Services Delivery workspace. Counts enable you to quickly access related content. To display a list view of detailed records specific to each count, click the count.
The following counts are available from the Services Delivery workspace.
| Name | Description | View Details |
|---|---|---|
| My Active Assignments |
The count of your active assignments that are billable and are not closed. |
Displays the following fields for a list view of your assignments that are billable and are not closed:
|
| My Overdue Tasks | The count of your project task assignments and project tasks having end date till today with status as "Started". |
Displays the following fields for a list view of your overdue tasks:
|
| My Certifications To Expire This Year |
The count of your Certifications that are due to expire this year. |
Displays the following fields for a list view of you certifications that are due to expire this year:
|
For more information on customizing Navigation Pane, Count and Alert cards, see Customizable Lightning Components Overview.
Expense Entry Component
The PSA Expense Entry Lightning component enables you to submit expenses against assignments and milestones associated with projects.
To create a new expense entry, click New.
List View
The Services Delivery List View displays a list of your task assignments.
List View enables you to quickly access related content. To display a list view of detailed task assignments specific to each view, click More.
The following fields are displayed:
- Project Task Assignment Number
- Project
- Start Date
- End Date
My Weekly Summary Component
The My Weekly Summary component provides a weekly view of status for all your associated projects, assignments, and project task assignments.
For more information, see My Weekly Summary.
Time Entry Component
The Time Entry component displays a list of your timecards.
Time Entry enables you to quickly access related content. To display a list of detailed time entries specific to each timecard, click an individual timecard.
To create a new time entry, click New.
 SECTIONS
SECTIONS