Timecard Entry Fields
Here is a description of the fields and buttons on the timecard A mechanism for logging time against a project or an assignment. entry page. Contact your administrator if you need to know which timecard entry user interface you are using.
A mechanism for logging time against a project or an assignment. entry page. Contact your administrator if you need to know which timecard entry user interface you are using.
Some of these fields may not be visible or editable at all times, or in all package combinations.
Timecards
Key:
* – Mandatory.
A – Available from Edit/View Details or the notes icon depending on the timecard entry page.
Descriptions of checkbox settings describe the selected (true) case.
| Field | Description | |
|---|---|---|
| Additional Fields | A | Additional fields can be configured to display. Additional Fields are accessed from View/Edit Details or from weekly notes depending on the timecard page. |
| Audit Notes | A | Audit Notes for the timecard line up to a maximum of 255 characters. |
| Billable | Indicates the hours are chargeable to the customer. | |
|
Daily Days |
For each day of the timecard when entering time in daily mode. | |
| Monday Days | ||
| Tuesday Days | ||
| Wednesday Days | ||
| Thursday Days | ||
| Friday Days | ||
| Saturday Days | ||
| Sunday Days | ||
|
Daily Hours |
Hours for each day of the timecard. Holidays on the resource's work calendar are indicated by a colored column controlled by the Holiday Color Code custom setting. Weekends are also indicated by a colored column. See Weekend Color Code. | |
| Monday Hours | ||
| Tuesday Hours | ||
| Wednesday Hours | ||
| Thursday Hours | ||
| Friday Hours | ||
| Saturday Hours | ||
| Sunday Hours | ||
| Daily Location | Location on each day. Depending on configuration, the locations listed are generated from the project location records associated with the project or the default drop-down list associated with the Project Location field on the timecard object. | |
| Daily Notes | A | Daily assignment notes entered from the timecard's Schedules section. PSA records when assignment daily notes are created, deleted or modified and the person that made the change. The information is recorded in the Last Modified Date/Time and Last Modified By data on the assignment. If you have permissions, you can create workflows that provide email notifications when users enter assignment daily notes or modify them. |
| ETC | Estimated time to completion. When ETC is entered on a timecard, it is populated in the assignment when the timecard is submitted or Include in Financials is set to true. Note: To stop ETC from being populated in an assignment for a rejected timecard, you can set Submitted and Include in Financials to false for the timecard. |
|
| Methodology | A | The Project Methodology. Depending on configuration, the methodologies listed are generated from the project methodology records associated with the project or the default drop-down list associated with the Project Methodology field on the timecard object. If an assignment is linked to a subset of project methodologies, only those methodologies are shown in the Methodology drop-down list when entering a timecard. |
| Milestone | A | The project A collection of activities and related items to be managed over a defined time range, such as timecards, expenses, milestones and budgets. milestone A collection of activities and related items to be managed over a defined time range, such as timecards, expenses, milestones and budgets. milestone A fixed target, which when achieved, can be billed to the customer for a fixed fee or by logging time against it. to which the timecard entry refers. If the Closed for Time checkbox is selected for a milestone, that milestone is not available for selection. A fixed target, which when achieved, can be billed to the customer for a fixed fee or by logging time against it. to which the timecard entry refers. If the Closed for Time checkbox is selected for a milestone, that milestone is not available for selection. |
| Phase | The phase in the project to which the timecard entry refers. Depending on configuration, the phases listed are generated from the project phase records associated with the project or the default drop-down list associated with the Project Phase field on the project. If an assignment is linked to a subset of project phases, only those phases are shown in the Phase drop-down list when entering a timecard. | |
| Primary Location | A | Location for the whole week. Depending on configuration, the locations listed are generated from the project location records associated with the project or the default drop-down list associated with the Project Location field on the timecard object. |
| Project/Assignment | * | Projects and assignments for this resource A contact that works on a project.. A contact that works on a project.. |
| Recall/Recall Action | The action to recall the timecard line. | |
| Resource | * | Name of the resource. Read-only if you are entering your own timecard. If you enter a timecard on behalf of someone else, when you change the value in the Resource field, the first day of the week is set to the Week Start Day of that resource. |
| Status | Status of the timecard line. | |
| Sum | Total hours for the timecard line. | |
| Time Logged in Days | If selected, time is logged using days instead of hours. | |
| Total | The total of timecard hours. | |
| Travel | A | Select to indicate the time involved travel. |
| Week Ending Date | * | Date of the week that the timecard ends. |
| Weekly Notes | A | Weekly notes for the timecard line. |
Buttons
Key:
E – Enhanced and Time Entry pages only.
T – Time Against Tasks only.
| Button | Description | |
|---|---|---|
| Add a Project | T | When your administrator has enabled the time. |
| Add Lines |
Adds the number of timecard lines set in the drop-down list next to the Add Lines button. The maximum number of lines shown is determined by the value of the Empty lines to append on add lines configuration option in the Timecard configuration group or Timecard Entry UI Personal Settings custom setting. See Empty lines to append on add lines. |
|
| Delete Lines/Delete Selected Lines | E | Deletes saved or unsaved timecard lines. |
| Copy Selected Schedules | Copies the selected schedule lines to the timecard. You can select the checkbox in the header line to copy all schedule lines to the timecard. | |
| Copy from Previous Week | Depending on configuration, copies time from the corresponding entries of the previous week:
|
|
| Save | Saves the timecard, but does not submit it. | |
| Submit | Submits the timecard for approval. | |
| View/Edit Details | Depending on configuration and the state of the timecard line, allows you to display or edit daily and weekly notes fields, set travel information and enter information in additional fields. | |
Notes  |
Time Entry Visual Indicators
Here is a description of the visual indicators that appear in the Time Entry page only.
| Key | Description |
|---|---|
|
|
Daily notes have been entered either via the easy entry pop up window or the weekly notes pop up window. |
|
|
A notes icon with lines. Weekly notes have been entered via the weekly notes pop up window. A notes icon without lines determines weekly notes have not been entered. |
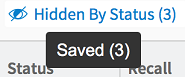
|
The number of timecard lines that are currently hidden. |
|
|
Indicates a required field. For project/assignments where the ‘Daily Timecard Notes Required field' has been set to true, a red line next to the Notes icon indicates daily notes are required for those days where hours have been entered. Once within the weekly notes pop-up window, an indicator above the field shows which notes are required. |
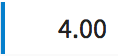
|
A blue line in a cell indicates that data in that cell has been updated. |
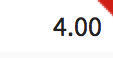
|
A red notification flag in corner of field indicates an issue. Hover over the flag for further details about the issue. |

|
The number in brackets indicates the number of hidden tasks for the project/assignment. View these by clicking on the adjacent expand arrow. |
Project Task Notes
You can enter the hours to be recorded against each project task using the daily hours fields. This may change the hours on the project/assignment depending on configuration. See Task Time Entry Modes in About Time Against Project Tasks. In addition, extra fields may be displayed for the task depending on configuration. See Task Time Read-Only Columns and Task Time Editable Columns.
Tasks and Notes Tabs
You can use the Tasks tab to enter time against project tasks if your administrator has enabled time against tasks mode. Selecting View/Edit details shows a Tasks tab and a Notes tab. The Tasks tab allows you to enter time against project tasks. The Notes tab displays the other fields available.
Time Entry Links
Use these links If your administrator has enabled the time against task mode in the Time Entry page.
| Link | Use | Description |
|---|---|---|
| Add Tasks | Selects tasks against which time can be logged. | This link is visible after selecting a project/assignment. |
| Expand Tasks | Expands all project tasks. | Expand or collapse tasks after adding them to a project/assignment. |
| Collapse Tasks | Collapses all project tasks. |
Selecting Project Tasks
The popup to select project tasks appears when you click Add Tasks or Select Tasks. This enables you to select project tasks for which you want to enter time. This popup only displays the project tasks that you can enter time for. The tasks are also filtered depending on configuration. Filtering options are shown above the task list.
| Field | Description |
Setting |
|---|---|---|
| All Tasks | Indicates that all tasks are listed. | Hide Show All Tasks/My Tasks |
| My Tasks | Indicates that project tasks are filtered so that only your tasks are listed. | |
| Task Dates | Indicates that project tasks are filtered so that only those which fall within the timecard week are listed. | Task Time: Filter Task Dates |
| Limit to Tasks with Matching Milestone | Indicates that project tasks are filtered to only those with matching milestones. | Restrict Task Based On Milestone |
| Limit to Tasks with Matching Assignment | Indicates that project tasks are filtered to only those with matching assignments. | Restrict Task Based On Assignment |
Schedules
Shows a view of the defined schedule for the assignment, showing number of scheduled hours for each day.
Key:
* – Mandatory field
A – Available from Edit/View Details or the notes icon depending on the timecard entry page.
| Field | Key | Description |
|---|---|---|
| Week Ending Date | * | Date of week end day. |
| Notes/Daily Notes | A | Enter daily notes for the Assignment Schedule. |
| Self-Assignment | Redirects to the Self Assignment UI. See Self-Assignment Fields. |
Administrator Only Timecard Fields
For administrator use only.
| Field | Description | |
|---|---|---|
| Timecard UI Save or Submit Needed | This field is not visible by default but can be used to resolve issues that may arise in validation when logging a timecard with task time and trying to save certain information such as milestones at the same time. To use this field, configure it in the applicable validation rule, for example: Rule Name: Weekly_Timecard_Milestone_Must_Be_Populated
Error Message: Testing of Milestone requiredError Condition Formula: AND(ISBLANK(Milestone__c), NOT(Timecard_UI_Save_Submit_Needed__c))Active: true |
Buttons
Key:
Z – Enhanced and Time Entry timecard pages only.
| Button | Key | Description |
|---|---|---|
| Edit Details/Notes | Z | Displays daily notes fields for the Assignment Schedule where you can enter notes for each day. |
| Done | Z | Close the daily notes fields. |
| Save/Save Schedules | Save changes to the schedules. |