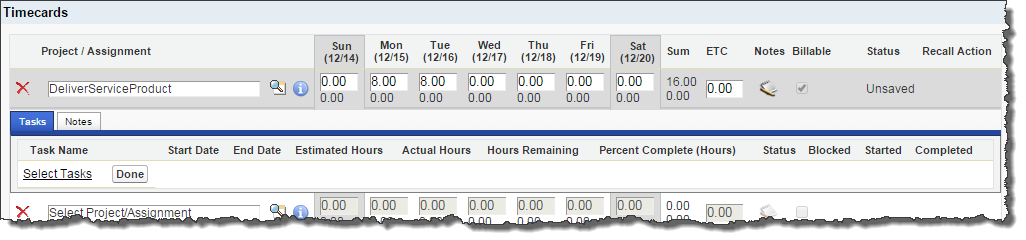
If your administrator has configured PSA to do so, you can enter time against project tasks while entering a timecard.
You enter time against project tasks on the Timecard Entry (log a timecard with task time) page, accessed via the Log a Timecard with Task Time sidebar link.
You enter time against a project task on the Tasks tab that appears when you click View/Edit Details on a timecard line.
Hover over an area for information about what it does. For further information, click the field, button or tab that you want information about.
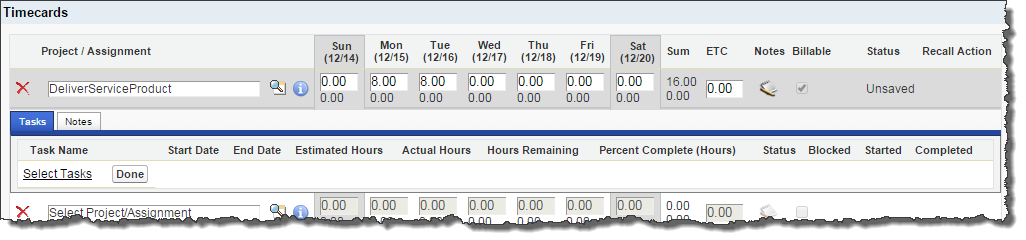
Click the Select Tasks link to select tasks to enter time against. The Select Project Tasks popup offers a list of associated tasks.
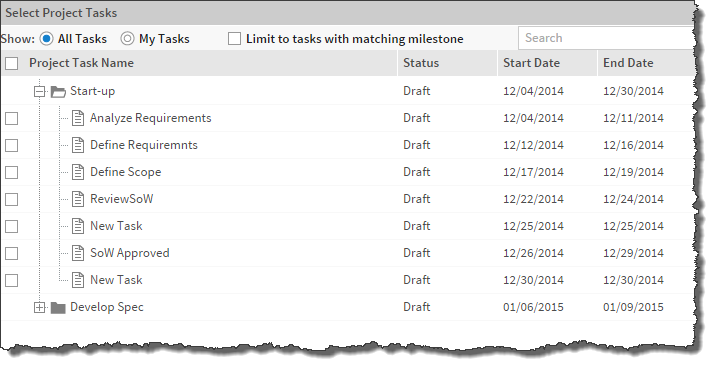
Check the task or tasks to enter time against and click Save. The selected tasks display in the Edit Details tab for you to enter time against.

When you enter time against a task, the Time Entry page behaves in one of the following ways depending on the entry mode your administrator has chosen.