Here is a description of the fields on the Plan object.
Key: * – Mandatory field; R – Read-only in all contexts.
The number indicates the number of characters that are allowed in this text field, where appropriate.
|
Field Name |
|
Description |
|
|---|---|---|---|
| Annual Value | Value of the plan over 365 days. | ||
| * |
First date on which the plan is available to customers. When creating a new plan, default value is today. |
||
|
Date on which the plan expires and is no longer available to customers. |
|||
|
|
Company to which this plan relates. | ||
|
|
Indicates whether the plan runs continuously without an expiry date. |
||
|
|
Currency of the plan. If the plan contains plan line items and you change the currency using the enhanced Plan Detail page, that change is applied to the plan line items, but the prices are not updated to reflect the change. If you select a price book using the enhanced Plan Detail page, the prices in that price book for the selected currency are listed when you choose a product to add to the plan. |
||
|
Description of the plan. |
|||
| * |
Number of Terms to be applied to the plan. If the Term is Continuous, this field is cleared. The number of terms determines the length of a contract when you create a contract from a plan. |
||
| Name of the plan to be displayed on invoices. | |||
| One-off Value | Total value of the plan line items with the Billing Type "One-off". | ||
| Term | Determines the length of a contract when you create a contract from a plan. The Term and Number of Terms determine the frequency at which the plan is to be billed. The Term is a lookup to the soft dates available in your Salesforce Org |
||
| Term Value | Total value of one Term. This includes plan line items where the Billing Type is not specified or a recurring Billing Type is specified. | ||
| Total Value | Total value of all Terms if the plan is not continuous. This is calculated by multiplying the Term Value by the Number of Terms then adding the Plan One-off Value. | ||
|
Status of the plan. The status can be:
|
Products and Services Applied to the Plan
Products and services are applied to plans as plan line items. Here is a description of the fields on a plan line item.
Quick Actions
Key: L - Only available on the Lightning version of the page.
|
Quick Action |
Description | |
|---|---|---|
|
Add Plan |
L |
Adds a Plan to the Opportunity. |
| Convert to Contract | L | Convert this Plan to a Contract. |
| Activate | L | Activates the Contract. |
Buttons
Key: E – Only available on the enhanced Plan Detail page; P – Only available on the Salesforce Plan Detail page.
When the  icon is shown, click it to access buttons that cannot fit in the current window size.
icon is shown, click it to access buttons that cannot fit in the current window size.
|
Button Name |
Description |
||
|---|---|---|---|
|
Back to List |
E |
Returns to the plans list. |
|
|
Cancels the action. |
|||
|
Displays the Convert Plan to Contract page where you can create a contract from the plan. |
|||
| Delete | Enables you to delete plans that are not "Active". This deletes a single plan or the selected plans depending on whether you are viewing the list of plans or the plan detail page. | ||
|
Edit |
Enables the fields for editing on the current plan. |
||
| Edit with Enhanced Page | P | Displays the enhanced Plan Detail page in edit mode. | |
|
Saves the plan and returns to the Plan Detail page. |
|||
| E |
Enables you to show or hide the field tips on the Edit Plan page. |
||
 Switch to Salesforce Detail page Switch to Salesforce Detail page |
E | Enables you to display the plan using the Salesforce Detail page. To switch back to the enhanced page, click Edit with Enhanced Page or View on Enhanced Page. | |
| View on Enhanced Page | P | Displays the enhanced Plan Detail page in view mode. | |
  |
E | Maximizes or Restores the page in your browser window. | |

|
Opens the related help topic. | ||

|
E | Removes the plan line item from the plan. | |
  |
E | Expands or Collapses the Plan Details panel. | |
  |
E | Expands or collapses the Totals banner in the Product panel. | |
|
|
E |
Indicates that the plan line item does not have a description. Hover over the icon to see a prompt to add a description.
|
|
|
|
E |
Indicates that the plan line item has a description. Hover over the icon to see the current description.
|
|
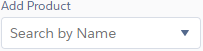
|
E |
Enables you to choose products to add to the plan and enter a product name to filter the list of products. The Add Product drop-down list might be filtered at org-level if a custom filter has been applied as described in Filtering the Product List in the Enhanced Detail Pages. The Price Book drop-down list is shown if one or more price books are active on your Salesforce org If a product shows –, this indicates that the price book does not contain a price for the product in the selected currency. Long product names are truncated. To view the full product name, hover over that product in the list. |
