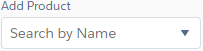The Billing Document object is a core component of FinancialForce Foundations. Other FinancialForce applications use this object and add fields, buttons, and functionality to it.
Here is a description of the fields and buttons that FinancialForce Billing Central adds to the Billing Document object. For more information about the Billing Document object, see
Key: * – Mandatory field; R – Read-only; C– Not available on the enhanced Billing Document Detail page.
The number indicates the number of characters that are allowed in this text field, where appropriate.
|
Field Name |
Description |
||
|---|---|---|---|
| Background Process | Lookup to the background process run on the document. | ||
| Background Process Job ID | Unique identifier of the background process job run on the document. Internal use only. | ||
| Consolidated | Indicates whether the document is a consolidated billing document. This means that it was created by consolidating other billing documents. | ||
| Consolidated Billing Document | Lookup to the related consolidated billing document. This field is populated if the billing document was consolidated into another billing document. | ||
| Consolidation Composite Group Key | Combination of field values used to group the document for consolidation. Internal use only. | ||
| Consolidation Grouping Method | Lookup to the consolidation grouping method used by the background process run on the document. | ||
| Contract | Lookup to the contract to which this billing document relates. | ||
| Contract Status | C | R | Formula field containing the status of the contract to which this billing document line item belongs. |
| Contract Type | R | Type of contract to which this billing document line item belongs. | |
| Included in Contract Total Billed | C | R | Indicates whether the Total Value of the related billing document line items is included in the Total Billed field of the related contract line items. |
| Tax Value Total | C | Total value of all tax on the billing document. |
Buttons
Key: B – Only available on the enhanced Billing Document Detail page; C – Only available on the Salesforce version of the page; E – Displayed on the Email Billing Document page;
When the  icon is shown on the enhanced detail page, click it to access buttons that cannot fit in the current window size.
icon is shown on the enhanced detail page, click it to access buttons that cannot fit in the current window size.
|
Button Name |
Description |
||
|---|---|---|---|
| Address Information | B |
Displays the Address Information popup on the enhanced Billing Document Detail page where you can view or edit the billing and shipping address of a billing document. You can also update the billing and shipping address with the billing and shipping address of the selected account. |
|
| Back to List | Returns to the billing document list without saving any changes. | ||
| Calculate Tax with Avalara |
Calculates the tax rate and value for the billing document by calling Avalara AvaTax. This button is only available if the billing document's status is "Draft" or "Ready for Review" and your org is configured to use Avalara AvaTax for tax calculation. |
||
| Commit Tax with Avalara |
Calculates tax for the billing document and commits it to Avalara AvaTax. This button is only available if the billing document's status is "Draft" or "Ready for Review" and your org is configured to use Avalara AvaTax for tax calculation. |
||
| Complete | Sets the status of the billing document to "Complete". | ||
| Convert/Convert to Credit Note | Allows you to convert the billing document to a credit note. See Converting Billing Documents to Credit Notes. | ||
| Discard | Enables you to discard billing documents from the Billing Document Detail page or list view. When you discard a billing document, the related billing document line items are deleted. In addition, the related billing schedules are deleted or the Billing Document Line Item field is cleared on related billing schedules and usage records. The action taken depends on the Delete Discarded Billing Doc Schedule field in the Billing Central custom setting. See Delete Discarded Billing Doc Schedule. | ||
| Document Text | B |
Enables you to view and edit the header and footer text on a billing document using the Enhanced Billing Documents Detail page. The fields are available for editing when editing a billing document. You can also restore the defaults from the Default Document Text tab using this link. For information about default document text, see Adding Header and Footer Information to Billing Documents. |
|
| Edit with Enhanced Page | C | Displays the enhanced Billing Document Detail page in edit mode. | |
| B |
Displays the Email Document popup, which enables you to confirm who you want to send the billing document to before sending it. |
||
| Email Billing Document | C | E | Sends the billing document to the billing contact associated with the related customer account and sets the Issued Date to today's date. The billing document is sent as an email with an Adobe PDF attachment. For information about emailing see Emailing Billing Documents. |
| Email PDF | C | Displays the Email Billing Document page where you can preview the billing document to be emailed and send it to a billing contact on the customer account. The billing document is sent as an email with an Adobe PDF attachment. For information about emailing see Emailing Billing Documents. | |
| Preview Billing Document | C | E | Displays the billing document to be sent to the billing contact associated with the related customer account. |
| Displays the billing document in Adobe PDF format to enable you to print it or save as a PDF document. If the status of the document is "Draft" or "Ready for Review", a draft watermark is displayed on the billing document. | |||
| Related Credit Note |
B | Displays the related credit note for a billing document of type Invoice. This link appears when there is a related credit note. For example, if you are viewing an invoice billing document that was converted to a credit note, the link displays that credit note. Clicking the link opens the related credit note in the same page. Clicking the icon opens the related credit note in a new tab. | |
| Related Invoice |
B |
Displays the related invoice for a billing document of type Credit Note. This link appears when there is a related invoice. For example, If you are viewing a credit note billing document that was created from an invoice, the link displays that invoice. Clicking the link opens the related invoice in that same new tab. Clicking the icon opens the related invoice in a new tab. |
|
|
Save |
Saves the billing document. |
||
|
|
B |
A drop-down on the enhanced Billing Document Detail page with options to reset columns to the default layout, show or hide field tips, and display the billing document using the Salesforce Detail page. |
|
| View on Enhanced Page | C | Displays the enhanced Billing Document Detail page in view mode. | |

|
Opens the related help topic. | ||


|
B | Expands / Collapses the Document Details panel. | |
|
|
B |
Indicates that the billing document line item does not have a description. Hover over the icon to see a prompt to add a description.
|
|
|
|
B |
Indicates that the billing document line item has a description. Hover over the icon to see the current description.
|
|


|
B | Maximizes / Restores the page in your browser window. | |
|
|
B |
Enables you to choose products to add to the billing document and enter a product name to filter the list of products. The Add Product drop-down list might be filtered at org-level if a custom filter has been applied as described in Filtering the Product List. The Price Book drop-down list is shown if one or more price books are active on your Salesforce org Long product names are truncated. To view the full product name, hover over that product in the list. |