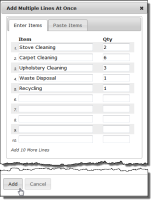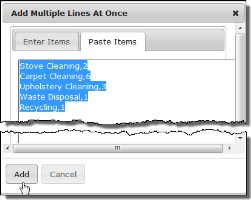Creating a Customer Quotation
You can create a customer quotation from the Customer Quotations page or from the Opportunity Detail page.
Customer Quotation Page
To create a quotation from the Customer Quotation page:
- Click the Customer Quotation tab.
- Click New.
- Select the required Record Type from the Record Type drop-down list.
- Click Continue.
-
The fields that you must complete vary depending on the type of customer quotation you are creating. If you are creating a standard service contract, flex service contract, or a change request, enter the service term and service term number.
- Select the customer account for the quote from the Customer Account lookup.
- Click Save.
You can create a customer quotation from an opportunity if the stage is not "Closed Won" or "Closed Lost". When you create a customer quotation from an opportunity, the parent account addresses are copied to the record. You can override the default "Bill to" and "Ship to" addresses.
Opportunities Page
To create a customer quotation from an opportunity:
Click Create Customer Quote from the Opportunity Detail page.
Adding Lines to a Customer Quotation
To add lines to a customer quotation:
- From the Line Items tab on the customer quotation page, click
 to add a new line.
to add a new line. - In the Item to Quote column, enter an item for the customer quotation line. You can start typing the item and then select it from the drop-down list once it displays.
- Enter a quantity for the line.
- [Optional] Complete the remaining fields as required. For details of other fields, see Customer Quotation Fields.
- [Optional] Repeat steps 1-4 as many times as required to add more lines.
- Click Save.
Editing Lines
To edit existing lines:
- In the grid, change the fields as required for the lines you want to update.
- Click Save.
Cloning Lines
To clone lines:
- Select the checkboxes of the lines you want to clone.
- Click
 above the grid.
above the grid. - [Optional] Modify the cloned lines as required.
- Click Save.
Deleting Lines
To delete lines:
- Select the checkboxes of the lines you want to delete.
- Click
 above the grid.
above the grid. - Click Save.
Grouping Lines
To group lines:
- Select the checkbox of one or more lines you want to group.
-
Click

 in the toolbar and select Group from the drop-down menu.
in the toolbar and select Group from the drop-down menu.
- Enter the group name. For example, Electronics, and press enter.
- Click Save to group the selected lines.
Grouping Lines by Product Group
To group lines by Product Group:
- Select the checkbox of one or more lines you want to group by product group.
-
Click

 in the toolbar and select Group by Product Group from the drop-down menu.
in the toolbar and select Group by Product Group from the drop-down menu. - Click Save. Selected lines are grouped under the preassigned product group.
Ungrouping Lines
To ungroup lines:
- Select the checkbox of the lines you want to ungroup. You can select the lines from different groups.
-
Click

 above the grid and select Ungroup from the drop-down menu.
above the grid and select Ungroup from the drop-down menu.
- Click Save to ungroup the selected lines.
Managing Discount and Pricing
To apply and update discounts for the Customer Quotation and Customer Quotation Lines, perform the following steps:
- Click Manage Quote Pricing on the Customer Quotation page.
- Select the discount type on the Manage Quote Pricing window.
- Enter a value in the New Value field. For example, 20000.
- Click Save to apply and update discounts for the Customer Quotation and Customer Quotation Lines. An information message displays that the discount update process is in progress.
You can price a customer quotation using the Manage Pricing menu.
- Select the checkbox on the column header to select all the lines on the Quotation Lines Grid.
-
Click
 to select any type of pricing from the drop-down menu, such as Cost Plus, List Minus, Set Cost By List Minus, and Profit Margin.
A dialog window opens.
to select any type of pricing from the drop-down menu, such as Cost Plus, List Minus, Set Cost By List Minus, and Profit Margin.
A dialog window opens. - Enter a value. For example, 10.
- Click Apply. A success message displays when the pricing is applied to the customer quotation.
Applying a Rebate
To apply a rebate:
-
Select the line and click
 in the Applied Rebate Amount column. A dialog window opens.
in the Applied Rebate Amount column. A dialog window opens.
- Select the eligible rebates that you want to apply and click Save.
Passing the Rebate to the Customer
To pass a percentage of the applied rebate amount to the customer:
- Select the customer quotation lines to pass the rebate to the customer.
-
Click
 and select Rebate from the drop-down menu.
and select Rebate from the drop-down menu.
- Enter the percentage of the applied rebate amount you want to pass to the customer.
- Click Apply.
 to search for it.
to search for it.