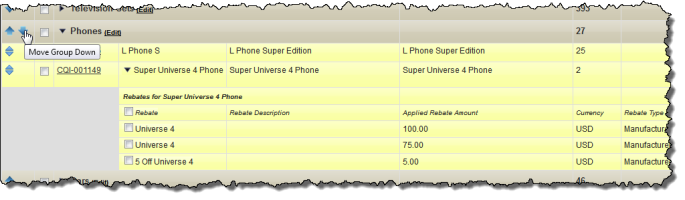You can group lines together to help categorize subsections of a customer quotation. Grouped lines appear on the customer quotation PDF that is sent to the customer. Once you have grouped the lines you can expand or collapse the groups or change the order in which they are displayed.
To group lines on a customer quotation:
- Select the checkboxes of the lines to be included in the group.
- Select Group from the Modify Checked Items drop-down list.
- Enter the name of the group you want.
- Click Apply.
To expand the group, click  . To collapse the group, click
. To collapse the group, click  .
.
To edit the name of a group:
- Click Edit in the title of the group that you want to change.
- Enter the text you want.
- Click Save.
Changing the Order of a Group
To change the order of a group:
- Click the up
 or down
or down  arrow next to the group that you want to move depending on whether you want to move the group up or down.
arrow next to the group that you want to move depending on whether you want to move the group up or down.The lines within the group are highlighted in yellow to indicate that the group has been moved .
- Click Save.
Grouping lines by product group
Items that have been assigned to a product group on their item master and have been entered as line items can be grouped by product group.
To group lines on a customer order by product group:
- Select the checkboxes of the lines to be included in the product group.
- Select Group by Product Group from the Modify Checked Items drop-down list.
- Click Apply.