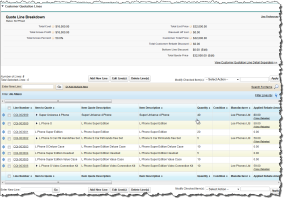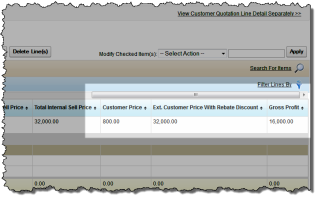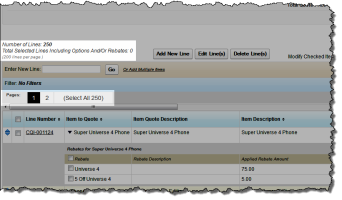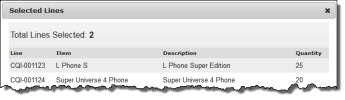When FinancialForce SCM Advanced Quoting is installed on your organization, customer quotation lines are shown in an enhanced user interface within each customer quotation.
Viewing Customer Quotation Lines
Scrolling and Fields
Depending on the configuration set by your administrator, the sidebar is automatically collapsed to increase the space for fields displayed on customer quotation lines, however, the fields might not fit on the page. You might need to scroll to view critical fields to the far right of a customer quotation line.
Lines
The maximum number of customer quotation lines that is displayed at a time is determined by the option your administrator has chosen in the Number of Lines custom field of the Advanced Quoting Settings custom setting. See Lines Per Page. When there are more than the specified number of lines, these are displayed on additional pages. To view a page, click the page number of the page that you want to view.
Selecting the checkbox in the heading, selects all the customer quotation lines on the current page. If you want to apply an action to all the customer quotation lines on a customer quotation, click (Select All n) to select all customer quotation lines on that customer quotation.
If you want to display a list of the selected lines, click Total Selected Lines.
Selecting Multiple Customer Quotation Lines
You can select blocks of customer quotation lines on the following pages:
- Customer Quotation Change Request
- Customer Quotation Flex Change Request
- Customer Quotation Flex Service Contract
- Customer Quotation Inventory Lines
- Customer Quotation Lines
You can select blocks of lines across quotation lines that have been grouped. You can also select individual lines before or after making a block selection.
To select blocks of customer quotation lines:
- Select the first quotation line of the block that you want to select.
- Press and hold down the Shift key and select the last quotation line of the block that you want to select. All of the quotation lines will now become selected.
You can hold down the Shift key and select another quotation line which will select all lines between the latest quotation line selected and the previous quotation line selected.
Once you have selected a block of customer quotation lines you can apply any of the modify checked items actions to the selected lines.
Deleting Lines
To delete the lines on a customer quotation:
- Select the checkbox of the lines that you want to delete.
- Click Delete Lines.
Editing Lines
There are several ways in which you can edit a customer quotation line.
To edit a single value, double-click the field that you want to edit, enter the value you want and click Save.
To edit several fields on a customer quotation, click Edit Lines, edit the values you want and click Save.
Editing Several Lines
You can edit fields in several lines in one go:
- Select the checkbox of the lines that you want to edit.
- Click the values in the column of the field that you want to edit.
- Enter the new value,
- Select the appropriate radio button depending on whether you want to apply the changes to the selected records or just the record that you clicked.
- Click Apply.
- Repeat the last four steps for each field that you want to edit for the selected customer quotation line items.
- Click Save.
Filtering Lines
If there are many lines on the customer quotation, you can filter the lines based on several criteria. After filtering the list of customer quotation lines you can edit fields in one or more lines within the filtered list of customer quotation lines. For information about editing several lines, see Editing Several Lines. You can filter based on search criteria you enter, by grouped items, by supplier, by manufacturer and based on whether the items being quoted are configurable. You can also choose columns to hide.
To filter the customer quotation lines displayed on a customer quotation:
- Click Filter Lines By
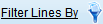 in the customer quotation lines section of a customer quotation.
in the customer quotation lines section of a customer quotation. - If you want to filter the customer quotation to only include lines that contain particular text in the Item Number and Item Description fields, enter the text you want to search for in the Filter By Search box.
- Select the values in the drop-down lists that you want to filter the customer quotation lines on.
- Click Filter Lines.
To show or hide columns, select or clear the checkboxes you want.
To reset the filter, click Reset Filter.
To reset the hidden columns, click Reset Hidden Columns.
To collapse the Filter Lines By area, click Collapse Filter Box.
When you collapse the filter box, the selections that you have chosen remain and the customer quotation lines remain filtered. If you want to remove the filters, you must redisplay the Filter Lines By area and reset the filter. When a filter is applied, this is indicated on the customer quotation.
 SECTIONS
SECTIONS