To create a customer quotation, a Salesforce Account must exist for the customer that you are providing the quotation for.
When you create a customer quotation, if the quote is eligible for rebates they are applied to the customer quotation automatically. Depending on the type of rebate applied, you can adjust the amount of rebate that the customer receives.
To create a customer quotation:
- Click the Customer Quotation tab.
- Click New.
- Select one of the following from the Record Type drop-down list:
- If you want a regular service contract
 The contract lines adhere to the service contract length and cannot be altered. Billing only takes place at the service contract time scales., select Service Contracts
The contract lines adhere to the service contract length and cannot be altered. Billing only takes place at the service contract time scales., select Service Contracts - If you want a flexible term service contract
 See Flex Contract, select Flex Term SC.
See Flex Contract, select Flex Term SC.
- If you want a regular service contract
- Click Continue.
- Click Save.
To create a customer quotation from an opportunity, the opportunity must not be at the stage Closed Won or Closed Lost. When you create a customer quotation from an opportunity, the parent account addresses are copied to the record. To create a customer quotation from an opportunity:
- Click Create Customer Quote on an opportunity which is not yet Closed Won or Closed Lost.
- Click Create Customer Quotation from the Opportunity Detail page.
- Select one of the following from the Record Type drop-down list:
- If you want a regular service contract
 The contract lines adhere to the service contract length and cannot be altered. Billing only takes place at the service contract time scales., select Service Contracts
The contract lines adhere to the service contract length and cannot be altered. Billing only takes place at the service contract time scales., select Service Contracts - If you want a flexible term service contract
 See Flex Contract, select Flex Term SC.
See Flex Contract, select Flex Term SC.
- If you want a regular service contract
- Click Continue.
- Click Save.
Adding Lines to a Customer Quotation
There are three ways in which you can create a customer quotation line. You can create a customer quotation line:
- By entering the name of a single item to be quoted and clicking Go.
- By adding several customer quotation lines in one go and editing them .
- By Using the Add New Line button in the Quote Line Section of a Customer Quotation.
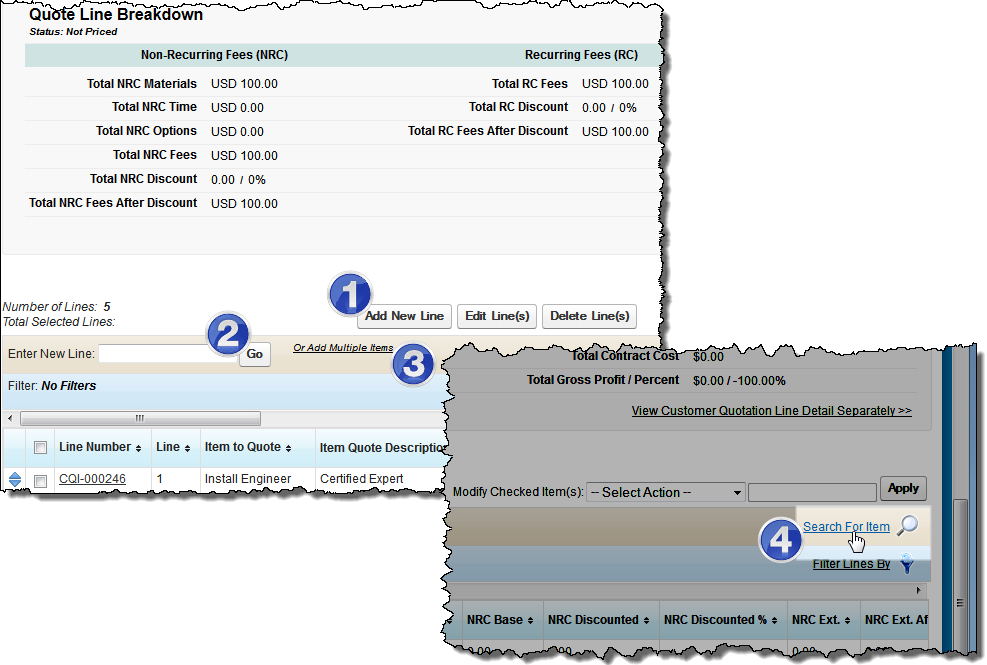
You can create a new customer quotation line quickly. To do so:
- Enter the name of your new task in the Enter New Line box.
- Click Go.
- Depending on the configuration your administrator has set for the Turn Off Add Dialog For Service custom field of the Advanced Quoting Settings custom setting, the line is either created immediately, or the Add New Customer Quotation Line popup appears. If the Add New Customer Quotation Line popup appears, complete the fields and click Save. For further information about the fields, see Customer Quotation Fields.
- Review the line and edit it if required. See Managing Customer Quotation Lines.
To add more than one line at the same time:
- Click Add Multiple Items.
- Do one of the following:
- Enter the item name and quantity for each new line. If you need more lines, click Add 10 More Lines.
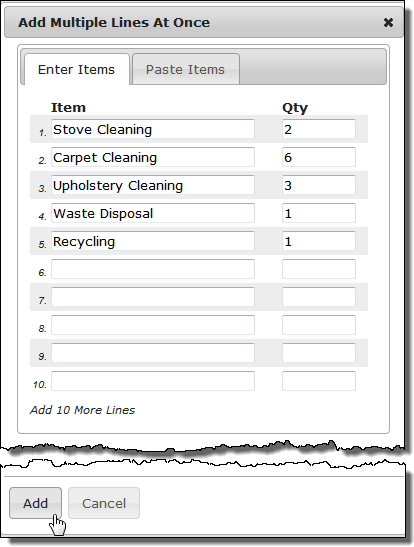
- Click the Paste Items tab and paste the items you want using a comma delimited format like this:
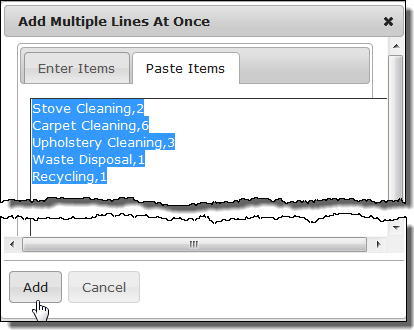
- Enter the item name and quantity for each new line. If you need more lines, click Add 10 More Lines.
- When ready to add the lines, click Add.
- Review the lines and edit them if required. See Managing Customer Quotation Lines.
To add customer quotation lines using the Add New Line Button:
- Click Add New Line in the Quote Breakdown Section of the customer quotation.
- Do one of the following:
- In the top box on the Add New Line popup enter the name of the Item Master
 The record of a product or a service which is to be sold and/or stocked in a warehouse. An item master might also be referred to as a Stock Keeping Unit (SKU). to be quoted. If you do not know the exact name of the item master, click the lookup icon
The record of a product or a service which is to be sold and/or stocked in a warehouse. An item master might also be referred to as a Stock Keeping Unit (SKU). to be quoted. If you do not know the exact name of the item master, click the lookup icon  to search for it.
to search for it. - If you are quoting for a new item, enter the name of that item in the second box.
- In the top box on the Add New Line popup enter the name of the Item Master
- [Optional] Complete these fields:
- Description
- Quantity
- Service Term Start/End Dates
- Supplier
- NRC/RC base fees
- Click Save.