There are two types of balance record:
- Budgets and balances. See About Budgets and Balances for more information.
- Reporting balances. See About Reporting Balances for more information.
When you post a document, a transaction is created and one of these types of balance record is updated. You can choose which type of balance record is updated from the transactions and if you choose Reporting Balances, you can then choose how that update takes place, live or on demand (updated manually using the "On Demand Update" or by a scheduled job).
If you want to maintain secondary (non-live) balances, you must keep them synchronized.
See the list of related topics for more information.
Parallel processing enables the processing of multiple records for the same background process at the same time, rather than one at a time as in serial posting. Parallel processing provides a better user experience because processing times are reduced, which is critical at peak times such as period-end. For further information on serial and parallel posting, see Enabling the Background Posting Scheduler.
There are three primary balance type modes, Mode 1, Mode 2.1 and Mode 2.2.
Update Modes
Mode 1 - You want any Salesforce reports that use budgets and balances to use live data. The Update Budgets and Balances option is selected. The Primary Update takes place between Transactions and Budgets and Balances. This happens live, when transactions are posted. The Secondary Update then uses the Budgets and Balances data to update the Reporting Balances. This is referred to as Synchronization. The synchronization process must be launched either manually or by a scheduled process.
Mode 1 is not compatible with parallel posting and is only compatible with serial processing.
Mode 2.1 (recommended for serial posting) - You want your Reporting reports and Action Views to use live data. The Update Reporting Balances option with the Live Update type is selected. The Primary Update takes place between Transactions and Reporting Balances. This happens live, when transactions are posted. The Secondary Update then uses the Reporting Balances data to update the Budgets and Balances. This synchronization must be launched either manually or by a scheduled process.
Mode 2.1 is not compatible with parallel processing and is only compatible with serial processing.
Mode 2.2 (Only option for parallel posting) You want your Reporting reports and Action Views to use primary data (directly from transactions). The Update Reporting Balances option with the On Demand Update type is selected. The Primary update takes place between Transactions and Reporting Balances. However, this update does not occur live, when transactions are posted. Instead, you must run an update. This can be done manually or using a scheduled job. The Secondary Update works the same as with mode 2.1. A Synchronization still needs to be run to update the Budgets and Balances.
Mode 2.2 is compatible with both serial and parallel processing because the Primary Update is deferred.
Balance Configuration
Switching Primary Balance Type Mode
To choose which type of balance is the primary balance (updated when transactions are created):
- Log in as a user with "Modify All Data" access.
- Make sure all other users are off the system.
- There are two options available:
- Click the Balance Configuration tab.
- Click the Accounting Task Launcher
 , look for the Data Setup and Management section and click Balance Configuration.
, look for the Data Setup and Management section and click Balance Configuration.
- Select which type of balance you want to be updated when transactions are created:
a) If you want any Salesforce reports that use budgets and balances to use live data, then you should choose Budgets and Balances.
b) If you want your Reporting reports and Action Views to use live data, then choose Reporting Balances (recommended).
c) (This option is only available from the Accounting Task Launcher, it is not available from the Balance Configuration tab) If you want your Reporting Balances to be updated directly from the transactions and you also want to enable parallel posting, then choose Update Reporting Balances and then choose "On Demand Update" as the update type (only mode compatible with parallel posting). - If you want to make the switch now, click Save & Full Sync if you are in the Accounting Task Launcher tab or click Continue if you are in the Balance Configuration tab. Otherwise, just navigate away. If you go ahead, a full synchronization will be performed before completing the switch.
- (Only applicable if you are in the Balance Configuration tab) To complete a change to your balance updates, you must perform a full synchronization. We strongly recommend that you do this now to minimize the chance of transactions being created in the interim. To do this now, click Full Synchronization.
Once you have made your choice of balance type, you will only see relevant options on the Balance Update page.
It is essential to know which mode is enabled in your organization. If in doubt, contact your administrator.
Switching Primary Balance Scenarios
The following illustrations summarize the work flow required to switch your primary balance update when you use the Accounting Task Launcher and the work flow you select depends on your current update mode and the switch you wish to make. The following information is displayed:
- The balance type mode
- The steps required to achieve the primary balance switch
- The buttons available during the switching process
- The messages that display during the switching process
Switching in Mode 1
You are currently updating Budgets and Balances and want to switch to updating Reporting Balances.
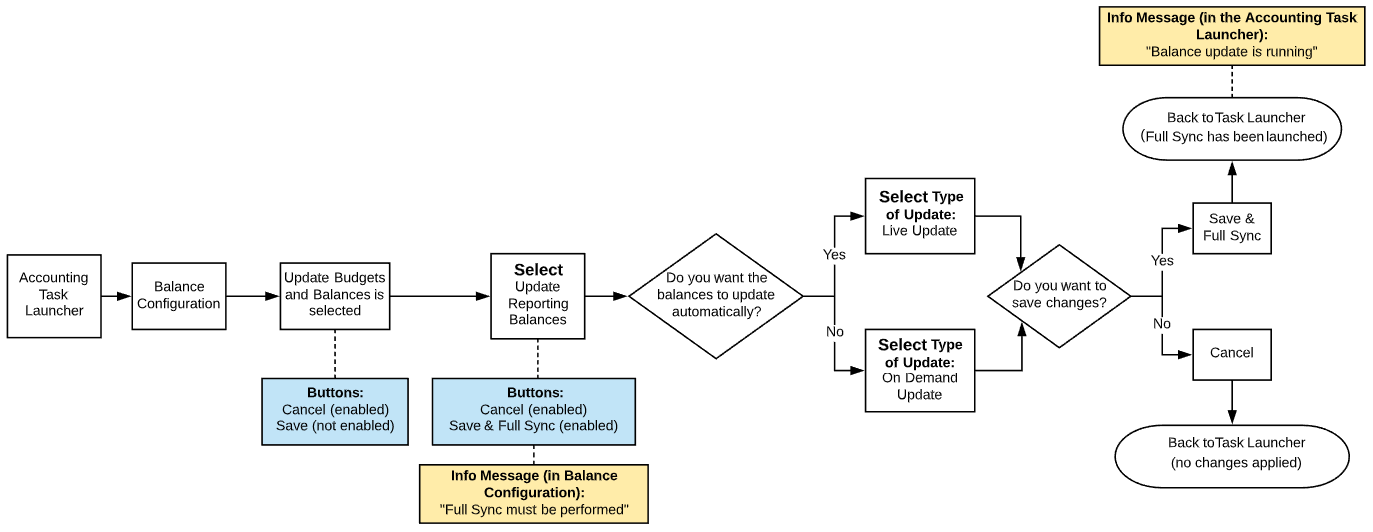
Switching in Mode 2.1
You are currently updating Reporting Balances with the Live type update and want to switch to one of the following:
- Updating Reporting Balances with the On Demand type update
- Updating Budgets and Balances
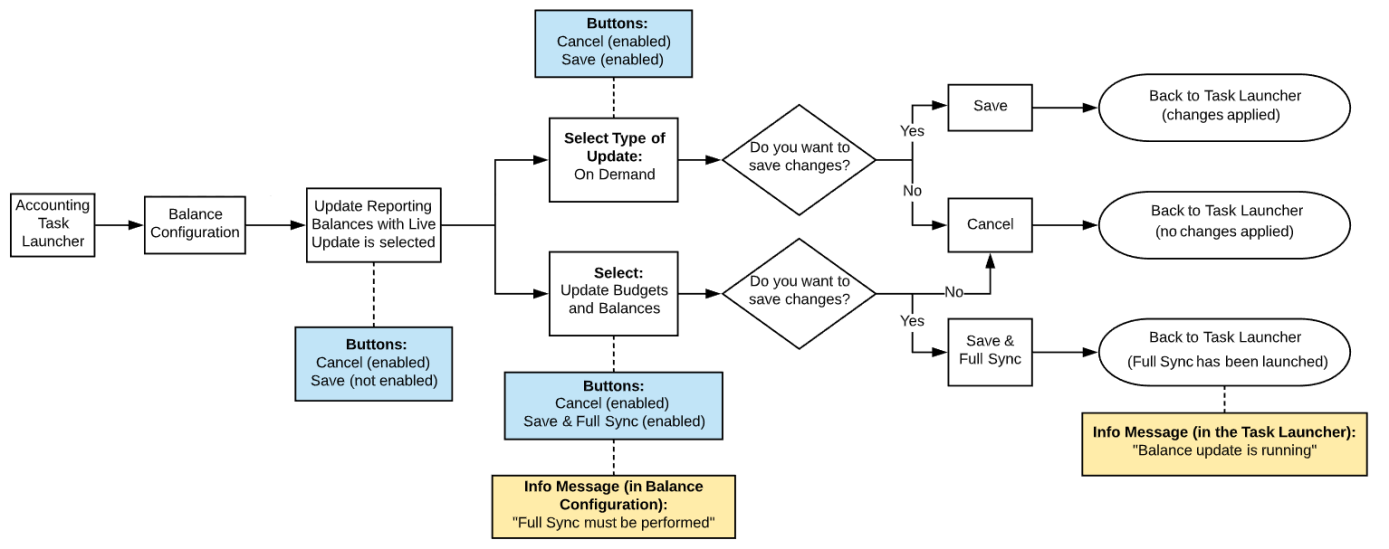
Switching in Mode 2.2 with pending Transaction Line Items
You are currently updating from Reporting Balances with the On Demand type update, you have pending transaction line items because the reporting balances are not up to date, and you want to switch to one of the following:
- Reporting Balances with the Live type update
- Updating Budgets and Balances
In this scenario, the On Demand Reporting Balances Update will run before the mode switch is completed.
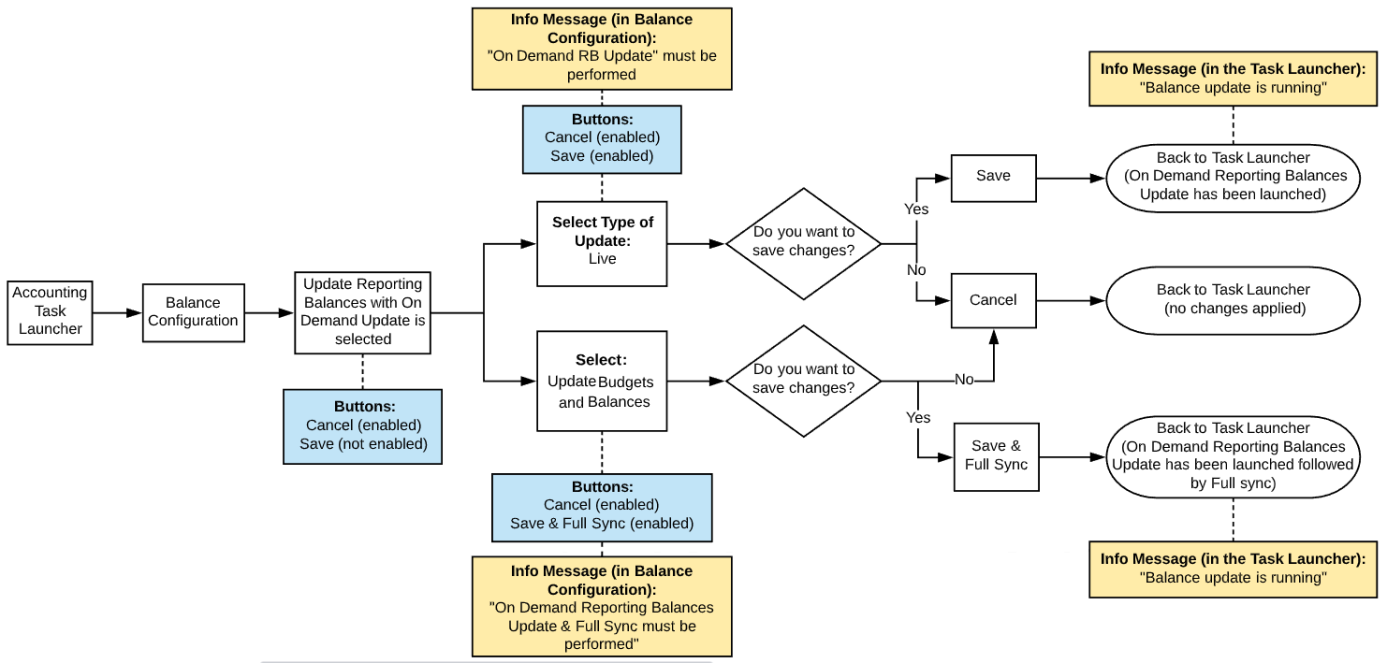
Switching in Mode 2.2 with no pending Transaction Line Items
You are currently updating from Reporting Balances with the On Demand type update, you have no pending transaction line items because the reporting balances are up to date, and you want to switch to one of the following:
- Reporting Balances with the Live type update
- Updating Budgets and Balances
In this scenario, there is no requirement to run the On Demand Reporting Balances Update before completing the mode switch.
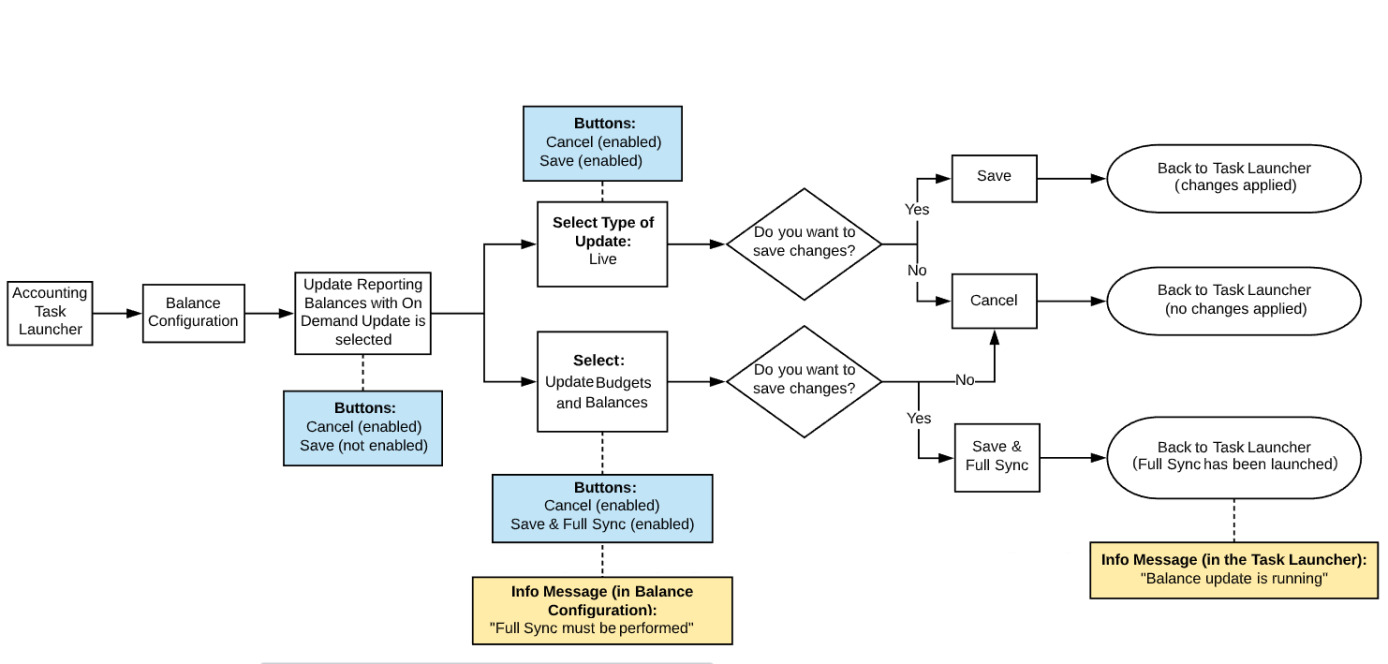
 SECTIONS
SECTIONS