To filter your source data on the Recognize Revenue and Forecast Revenue pages:
- Click Select Filters on the toolbar.
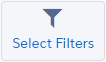
The filter panel is displayed. The options you see vary depending on your source objects and whether you have loaded a recognition view that includes default filter criteria.
The Forecast Revenue page includes a Forecast Years drop-down list. Select the years that you want to generate forecasts for.
- To filter by a particular object, select the checkbox for that object. A set of drop-downs becomes available for the object. For example:
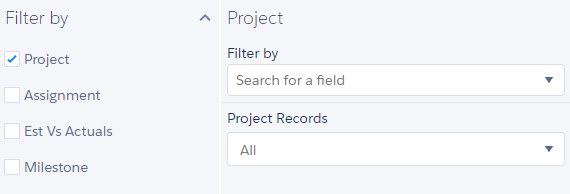
- Click the Filter By drop-down and choose the fields you want to filter on. For example, if the source object is Project, you might want to filter on fields such as Project Manager and Project Type. On the Recognize Revenue page, you can select fields either by picking them from the drop-down list or by typing into the box. The characters you type are matched against both field labels and API names, with the list of matching fields updating as you type. On the Forecast Revenue page, you must select fields by picking them from the drop-down list because typing into the box is not supported.
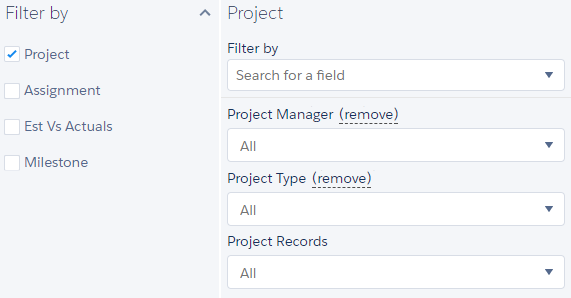
When you select a field, a drop-down list containing that field's values becomes available. Boolean fields are handled differently. See "Filtering on Boolean fields" below for details.
- Click in a field's drop-down list to select the value you want to filter on. If the field is a Lookup or Name field, all its values are listed which might include values not used in any source records. For other field types, only values used in source records are listed.
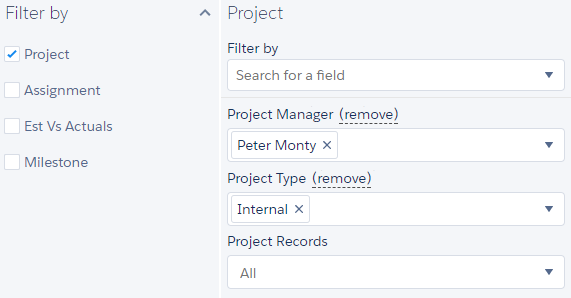
Instead of selecting values from the drop-down list you can search for particular values by typing into the box. The list of matching values updates as you type. Use the % (percent) wildcard to represent zero or more characters, and the _ (underscore) wildcard to represent one character. Revenue Management automatically adds % to the end of the search string unless you enclose it in double quotation marks. So in the example above, if your Project Types are Internal, Internal - Domestic, Internal - Worldwide, the search string
Internalwill find all three values but the search string"Internal"will only find the Internal value. - [Optional] If you want to save your filter criteria to a named recognition view, click Save View. Provide a name for the new view on the Save View As popup that appears, then click Save View again.
- Click Select Filters again to hide the Filters panel. A summary of the filters in force at each level remains in view.
The filter criteria are applied when you proceed with generating data for recognizing or forecasting revenue.
Alternatively you can select specific records from the object's Records drop-down. Data will be generated for those specific records only.
Filtering on Boolean Fields
If you choose to filter on a Boolean field:
- On the Recognize Revenue page, a checkbox is displayed for you to choose whether you want to filter on the field being set to True (selected) or False (cleared).
- On the Forecast Revenue page, a drop-down list presents the options available for you to filter on.
 SECTIONS
SECTIONS