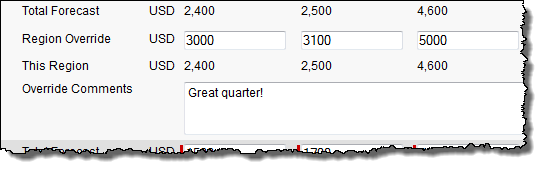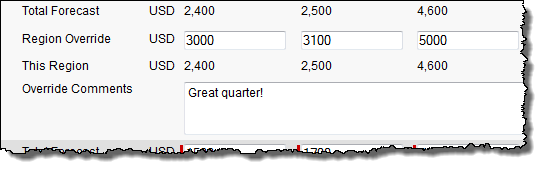You must enter values for all forecast categories in order to save your forecast.
Your administrator can change this behavior using the
RequireValues configuration option.
If you cannot see any override rows for a particular RPG, you may have the cascading "Forecast Edit" permission on that RPG. If so, you are permitted to enter an original forecast.