PSA Utilization Analytics Dashboard
This dashboard enables you to compare the scheduled or actual hours logged with the calendar hours.
Prerequisites
This dashboard only displays data for actual hours logged up to close of play of the previous week. Hours after this cutoff are categorized as scheduled hours, regardless of how frequently you run your Utilization Results calculation or PS Cloud Analytics dataflow.
For example, if you ran your Utilization Results calculation and Dataflow on a Wednesday, regardless of whether timecards had been submitted between the end of Saturday last week and today, your actual hours would be calculated on the timecards whose dates ended before last Saturday. Late timecards for business last week would be included but timecards for business conducted during the partial week would not be included.
PSA Utilization Analytics Dashboard Guide
The PSA Utilization Analytics dashboard contains the following pages, charts, tables, local filters and components:
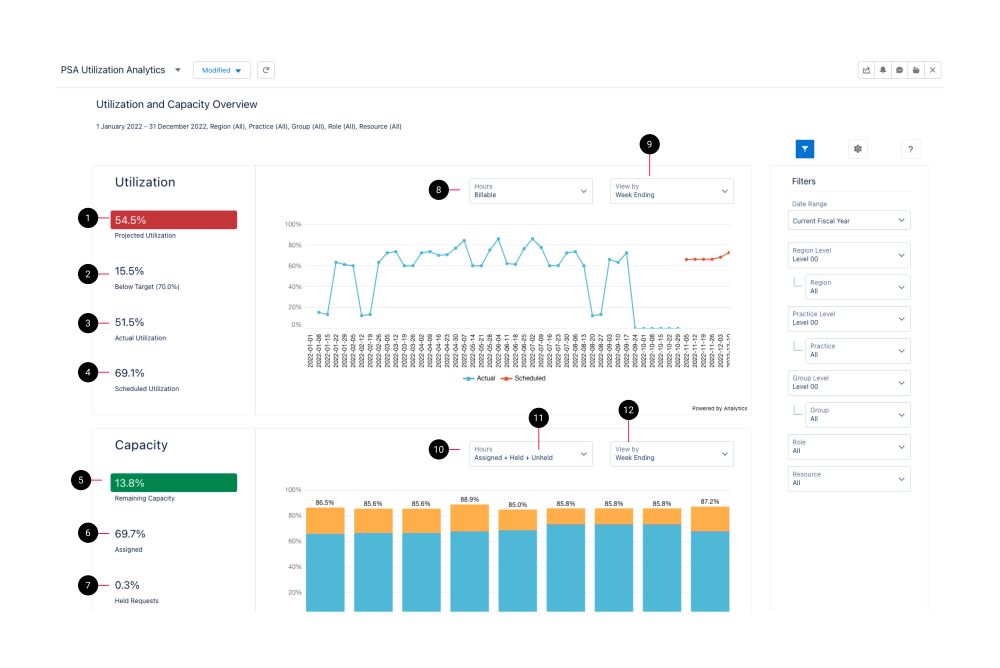
|
Element Number |
Name |
Description |
Calculation |
Referenced Calculation |
Source Dataset |
|---|---|---|---|---|---|
| 1 | Projected Utilization | Combines actual and scheduled for the displayed date range. | (Actual Utilization + Scheduled Utilization) | Values of Actual and Scheduled depend on selection of either Billable/Productive/Total Productive | Utilization Results Dataset PS Cloud Analytics Output Fields |
| 2 | Target Comparator | Variance to target for displayed date range. | |||
| 3 | Actual Utilization | Calculates utilization on only actuals data for the displayed date range. | Billable Hours | Billable Timecard Hours / (Calendar Hours - Time Excluded Timecard Hours)
|
|
| Productive Hours | Credited Timecard Hours / (Calendar Hours - Time Excluded Timecard Hours)
|
||||
| Total productive hours | Billable Timecard Hours + Credited Timecard Hours) / (Calendar Hours - Time Excluded Timecard Hours)
|
||||
| 4 | Scheduled Utilization | Calculates utilization on only scheduled data for the displayed date range. | Billable Hours | Billable Assignment Hours / (Calendar Hours - Time Excluded Assignment Hours)
|
|
| Productive Hours | Credited Assignment Hours / (Calendar Hours - Time Excluded Assignment Hours)
|
||||
| Total Productive Hours | (Billable Assignment Hours + Credited Assignment Hours) / (Calendar Hours - Time Excluded Assignment Hours)
|
||||
| 5 | Remaining Capacity | Calculates the remaining capacity percentage for the future dates of the displayed date range based on your selection of hours in element 10 (hours picker). | Assigned Hours | (sum(Billable Assignment Hours) + sum(Credited Assignment Hours) + sum(Non-Billable Assignment Hours) + sum(Time Excluded Assignment Hours) + sum(Utilization Excluded Assignment Hours)) / sum(Calendar Hours)
|
|
| Assigned + Held Hours | sum(Billable Assignment Hours) + sum(Credited Assignment Hours) + sum(Non-Billable Assignment Hours) + sum(Time Excluded Assignment Hours) + sum(Utilization Excluded Assignment Hours)+(sum(Held Resource Request Hours) + sum(Utilization Excluded Held RR Hours))/ sum(Calendar Hours)
|
||||
| Assigned + Held + Unheld | sum(Billable Assignment Hours) + sum(Credited Assignment Hours) + sum(Non-Billable Assignment Hours) + sum(Time Excluded Assignment Hours) + sum(Utilization Excluded Assignment Hours)+(sum(Held Resource Request Hours) + sum(Utilization Excluded Held RR Hours)+(sum(Unheld Resource Request Hours) + sum(Utilization Excluded Unheld RR Hours))
/ sum(Calendar Hours)
|
||||
| 6 | Assigned | Calculates the capacity based on Assigned hours only. | sum(Billable Assignment Hours) + sum(Credited Assignment Hours) + sum(Non-Billable Assignment Hours) + sum(Time Excluded Assignment Hours) + sum(Utilization Excluded Assignment Hours)) / sum(Calendar Hours)
|
||
| 7 | Held Requests | Calculates the capacity based on Held hours only. | (sum(Held Resource Request Hours) + sum(Utilization Excluded Held RR Hours)) / sum(Calendar Hours)
|
||
| 8 | Picker for Billable, Productive, and Total Productive. | Changes basis of calculations in elements 1,2,3,4 and 11 and 12. | See notes for elements 1,2,3,4 and 11 and 12 | ||
| 9 | Picker for Week Ending, Month, Region, Practice, Group, Role, and Resource. | Changes utilization visualization to be either a trend or a dimensional comparison. | |||
| 10 | Picker for Assigned, Assigned + Held, Assigned + Held + Unheld. | Changes basis of calculations in elements 5,6,7,8 and 13. | See notes for elements 5,6,7,8 and 13 | ||
| 11 | Unheld Requests | Calculates the capacity based on Unheld hours only. | |||
| 12 | Picker for Week Ending, Month, Region, Practice, Group, Role, and Resource. | Changes capacity visualization to be either a trend or a dimensional. |
|
Name |
Description |
Dataset Field |
|---|---|---|
| Monthly | Displays data by month. | |
| Quarterly | Displays data in 90 day segments. | |
| Period From | Displays data from a specified date. | |
| Period To | Displays data up to a specified date. | |
| Region Level | Displays data by region level. | |
| Region | Displays data by region. | |
| Practice Level | Displays data by practice level. | |
| Practice | Displays data by practice. | |
| Group Level | Displays data by group level. | |
| Group | Displays data by group. | |
| Project | Displays data for a specified project. | |
| Account Name | Displays the data for a specified account name. | |
| Project Manager Name | Displays the data for a specified project manager name. | |
| Opportunity | Displays the data for a specified opportunity. | |
| Adjustments | Displays the data with or without adjustments. |
The PSA Utilization Analytics dashboard displays data from the Utilization Results dataset. By default, this dashboard displays data for all time periods. This dashboard is designed to be embedded in the PSA Resource Manager Workspace. For more information, see Embedding PS Cloud Analytics Dashboards in a Lightning Page.
This dashboard is created as part of the PS Cloud Core Analytics app.
The dashboard is available in the following apps:
- PS Cloud Analytics: PSA Utilization Analytics dashboard
- PSA Analytics Embedded Dashboards: Utilization Analytics (Embedded) dashboard
Comparing Utilization Details with Utilization Results
Depending on the setup of your PSA data environment and your reporting preferences, you can use either Utilization Details or Utilization Results to create the utilization data viewed in PS Cloud Analytics.
Lenses and reports created using either of these methods might display variations in data. This is due to the different configuration and calculation options available for Utilization Details and Utilization Results.
To learn how to validate the data displayed using Utilization Results against data derived from Utilization Details, see Matching Utilization Calculations.
KPIs
The following table contains details of the main utilization calculations contained in this dashboard. These calculations can be configured and renamed according to your reporting requirements. For more information see Setting up the PSA Utilization Analytics Dashboard.
|
KPI |
Description |
|---|---|
| Productive Utilization |
Total utilization. This is calculated using the following formula: (Billable Timecard Hours + Billable Assigned Hours + Credited Timecard Hours + Credited Assigned Hours) / (Total Work Hours - Excluded Timecard Hours - Excluded Assigned Hours) |
| Actual Utilization |
(Billable Actual Timecard Hours + Credited Actual Timecard Hours) / (Actual Calendar Hours - Excluded Actual Timecard Hours) |
| Scheduled Utilization |
(Scheduled Billable Hours + Scheduled Credited Hours) / (Scheduled Calendar Hours - Scheduled Excluded Hours) |
 Managing Filters
Managing Filters
Select whether to display your data as Actual or Scheduled. Your selections determine the data available to filter below.
Your filter selection determines the data displayed on the dashboard. To set or change your filters, use the following drop-down options:
- Date: select the time period you want to view data for. You can select between fiscal year, fiscal quarter, calendar year, calendar quarter, calendar month, and day. You can also select all time or custom to input the time period of your choosing. The data displayed in the dashboard changes according to whether you select a past, current or future time period. For example, Previous Quarter displays Actual Utilization, Current Quarter displays Actual, Scheduled, and Productive Utilization, and Next Quarter displays Scheduled Utilization.
- Included Hours: select the type of hours you want to view data for.
- Resource: select the resource by name whose related scheduled utilization you want to view the data for. You can also select All to view data from all scheduled utilization.
- Role: view your scheduled utilization data by grouping it according to the roles the assigned resources have. You can also select All to view data from all scheduled utilization.
- RPG Level: select the RPG hierarchy level you want to filter your data by. Selections here determine the region options displayed under "Region", "Practice", and "Group".
- Region: select the region, according to your PSA region associated with the resource, practice, and group settings, you want to view data for.
- Practice: select the practice, according to your PSA region associated with the resource, practice, and group settings, you want to view data for.
- Group: select the group, according to your PSA region associated with the resource, practice, and group settings, you want to view data for.
View by Week Starting
You can change the View by Week Ending selector to display data by Week Starting. To do this, perform the following steps:
- In the PSA Utilization Analytics dashboard, click Edit.
- Double-click the View by Week Ending selector and click Continue.
- In the New Custom Query modal, select Week Ending in the Text display column, and change the text to your preferred label, for example, Week Starting.
- In the Text dimension column, change
TimePeriodWeekEndDatetoTimePeriodWeekStartDate. - Click Done.
- Click Preview | Save.
- [Optional] Enter a new name, description, or version history.
- [Optional] Select a new app to save your amended dashboard to.
- To show the amended label, choose another option from the View by selector and then reselect your amended label.
For more information about dashboard functionality, see Using the Dashboards Charts.