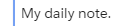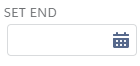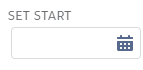Resource Planner and Project Planner Fields
This section describes the fields and buttons that appear on the Resource Planner and Project Planner.
Resource Planner and Project Planner Fields and Buttons
| Field or Button | Name | Description |
|---|---|---|

|
Apply | Applies a new included date range and reloads projects or resources from your organization in to the projects or resources list. Unsaved changes are lost. |

|
Apply Filters and Reload | Filters the list of projects or resources on the attributes specified in the edit assignments panel. |

|
Clone Assignment | Opens the Clone assignment page in which you select the resource to be assigned. |

|
Collapse | Collapses the list of projects or resources to hide all assignments and resource requests in view. |

|
Color Legend | Opens the color legend, which shows the categories, such as PTO, Billable, and so on that are assigned to the colors in the planner. |

|
Create Assignment | Opens the Create Assignment page in which you enter the details of an assignment for the selected resource or project. |

|
Custom Preferences | Opens the custom preferences page. For more information, see Resource and Project Planners Custom Preferences. |

|
Expand | Expands the list of projects or resources to show all assignments and resource requests in view. |

|
Fit | Centers today's date on the timeline using the most appropriate view. |

|
Help | Opens the most relevant help topic for the current page. |
  |
Hide or Show Resource Requests | Controls whether or not resource requests are visible on the timeline and the list of projects or resources. |

|
Project Planner only. Controls when project start and end date indicators are visible on the timeline for a list of projects. | |

|
Included dates | Defines the start and end dates of the time span over which assignments and resource requests are displayed. An assignment or resource request will display on the timeline, in its entirety, even if part of its duration falls outside of the time span that you define. Clear the dates to view all assignments. |

|
Pin Project and Resource | Pins selected projects or resources in position. Items remain pinned when you reload planners, apply filtering to projects or resources, and when you enter text in the Search box to find records. |

|
Preview Selected Resource | Creates an unsaved assignment in the Schedule pane that can be previewed for the resource selected based on the resource request. |

|
Project Start and End Date Indicator | Indicator for the start and end date of a project. |

|
Reload | Reloads projects or resources from your organization onto the projects or resources pane. Unsaved changes are lost. |

|
Save | Applies the changes that you have made on the Resource Planner or Project Planner interface to the affected native Salesforce objects. For example, assignment and assignment schedule records. The button is unavailable until you make a change. For example, dragging an assignment bar to change its duration. |
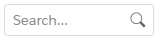
|
Search | Filters the list of projects, resources, assignments and resource requests by the search terms entered. |

|
Split Assignment | Opens the Split assignment page in which you enter the start date of the split, and select the resource to be assigned from that date. |

|
Swap Resource | Opens the Swap resource page in which you select the resources to swap for the selected assignment. |

|
Today | Brings the current day into view on the timeline. |
  |
Toggle Full Screen |
Expands the interface to fit your entire screen area, hiding the apps and tabs menus. Click again to restore. |

|
Unpin Project or Resource | Unpins the selected project or resource. |

|
Unsaved Changes | Indicates that an entry has unsaved changes. |

|
View Detail |
Opens the detail page of the selected project, assignment, or resource request in a new tab. |
| Day Week Month Quarter |
Zoom | Changes the granularity of the timeline. The scheduled hours and color of the assignment bars update when you change the zoom level. |
Timeline
The following table shows color coding examples in Day view. You can use color coding statuses to review the allocation levels of resources.
| Bar Color | Description |
|---|---|

|
Under allocated resource. Total hours for all assignments and held resource requests are currently zero or lower than the resource's work calendar A calendar that defines the working days, hours and public holidays for a resource, region, practice or group. hours or the threshold defined in the Lower Summary Bar Threshold Limit preference. A calendar that defines the working days, hours and public holidays for a resource, region, practice or group. hours or the threshold defined in the Lower Summary Bar Threshold Limit preference. |

|
Correctly allocated resource. Total hours for all assignments and held resource requests currently match the resource's work calendar hours or are within the thresholds defined in the Lower Summary Bar Threshold Limit and Upper Summary Bar Threshold Limit preferences. |

|
Over allocated resource. Total hours for all assignments and held resource requests currently exceed the resource's work calendar hours or the threshold defined in the Upper Summary Bar Threshold Limit preference. |

|
Non-working days, such as weekends, public holidays, federal holidays, and so on for which the resource has zero assigned hours. These are derived from the resource's work calendar. |

|
Daily, weekly, monthly or quarterly hours for the assignment. |

|
Previewed assignment for a resource. |

|
One or more previewed assignments for a resource. |

|
|

|
Timeline Icons
| Icon | Description |
|---|---|

|
Indicates today's date on the timeline. |

|
In Week view, the palm tree icon indicates one or more holidays within the week for an assignment. Holidays are determined from the resource's work calendar. The icon is also displayed for holidays on non-working days, such as Easter Sunday. |
|
|
Indicates an individual assignment. |
|
|
Indicates a team schedule assignment. |
|
|
Indicates a resource request. |
Filters Panel
Project Planner Filters
This table shows the filters controlled by the Project Planner Enabled Filters field set to view projects in the Project Planner.
| Filter Field | Description |
|---|---|
| Account | The value of the Account field on the Project object. |
| Active | The value of the Active checkbox on the Project object. |
| Allow Expenses Without Assignment | The value of the Allow Expenses Without Assignment checkbox on the Project object. |
| Allow Self-Staffing | The value of the Allow Self-Staffing checkbox on the Project object. |
| Allow Timecards Without Assignment | The value of the Allow Timecards Without Assignment checkbox on the Project object. |
| Billable | The value of the Billable checkbox on the Project object. |
| Billing Type | The value of the Billing Type fields on the Project object. |
| Closed for Expense Entry | The value of the Closed for Expense Entry checkbox on the Project object. |
| Closed for Time Entry | The value of the Closed for Time Entry checkbox on the Project object. |
| End Date | The value of the End Date field on the Project object. |
| Exclude From Backlog | The value of the Exclude From Backlog checkbox on the Project object. |
| Exclude From Billing | The value of the Exclude From Billing checkbox on the Project object. |
| Group | The value of the Group field on the Project object. |
| Hierarchy Depth | The value of the Hierarchy Depth field on the Project object. |
| Location | The value of the Location field on the Project object. |
| Master Project | The value of the Master Project field on the Project object. |
| Parent Project | The value of the Parent Project field on the Project object. |
| Planned Hours | The value of the Planned Hours field on the Project object. |
| Practice | The value of the Practice field on the Project object. |
| Project Manager | The value of the Project Manager field on the Project object. |
| Project Name | The value of the Project Name field on the Project object. |
| Project Status | The value of the Project Status field on the Project object. |
| Project Type | The value of the Project Type field on the Project object. |
| Region | The value of the Region field on the Project object. |
| Stage | The value of the Stage field on the Project object. |
| Start Date | The value of the Start Date field on the Project object. |
| Template | The value of the Template checkbox on the Project object. |
| Time Credited | The value of the Time Credited checkbox on the Project object. |
| Time Excluded | The value of the Time Excluded checkbox on the Project object. |
Resource Planner Filters
This table shows the filters controlled by the Resource Planner Enabled Filters field set to view resources in the Resource Planner.
| Filter Field | Description |
|---|---|
| Is Resource Active | The value of the Is Resource Active checkbox on the Contact object. |
| Account ID | The value of the Account Name field on the Contact object. |
| Allow Timecards Without Assignment | The value of the Allow Timecards Without Assignments checkbox on the Contact object. |
| Availability |
The value of the resource's availability, in hours or as a percentage, based on utilization calculations. If there are no utilization calculations for a specific resource, the resource is included in results. This filter requires Utilization Engine enabled in your organization. |
| Birthdate | The value of the Birthdate field on the Contact object. |
| Department | The value of the Department field on the Contact object. |
The value of the Email field on the Contact object. |
|
| Exclude From Missing Timecards | The value of the Exclude From Missing Timecards checkbox on the Contact object. |
| Exclude From Time Calculations | The value of the Exclude From Time Calculations checkbox on the Contact object. |
| External Resource | The value of the External Resource checkbox on the Contact object. |
| Full Name |
The value of the |
| Group | The value of Group field on the Contact object. |
| Historical Utilization | The value of the Historical Utilization field on the Contact object. See Resource Utilization. |
| Historical Utilization Target | The value of the Historical Utilization Target field on the Contact object. See Resource Utilization. |
| Historical Utilization Target Attainment | The value of the Historical Utilization Target Attainment field on the Contact object. See Resource Utilization. |
| Is Resource Active | The value of the Is Resource Active checkbox on the Contact object. |
| Last Date | The value of the Last Date field on the Contact object. |
| Mailing City | The value of the Mailing City field on the Contact object. |
| Mailing Country | The value of the Mailing Country field on the Contact object. |
| Mailing State/Province | The value of the Mailing State/Province field on the Contact object. |
| Practice | The value of the Practice field on the Contact object. |
| Region | The value of the Region field on the Contact object. |
| Reports To ID | The value of the Reports To field on the Contact object. |
| Resource Role | The value of the Resource Role field on the Contact object. |
| Salesforce User | The value of the Salesforce User field on the Contact object. |
| Scheduled Utilization | The value of the Scheduled Utilization field on the Contact object. See Resource Utilization. |
| Scheduled Utilization Target | The value of the Scheduled Utilization Target field on the Contact object. See Resource Utilization. |
| Scheduled Utilization Target Attainment | The value of the Scheduled Utilization Target Attainment field on the Contact object. See Resource Utilization. |
| Skill or Certification Name | The value of any skills or certifications that have been applied to the resources loaded in the Resource Planner. You can search for a skill or certification and select a rating. |
| Start Date | The value of the Start Date field on the Contact object. |
| Title | The value of the Title field on the Contact object. |
| Utilization | The value of the Utilization field on the Contact object. See Resource Utilization. |
| Work Calendar | The Work Calendar assigned to the Resource. |
Filters Panel Buttons
| Button | Description |
|---|---|

|
Filters the list of projects or resources on the attributes specified in the Filters panel. |

|
Opens and closes the Filters panel and indicates the number of filter components currently applied. |