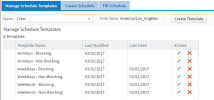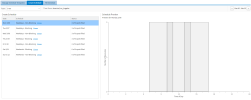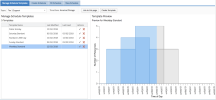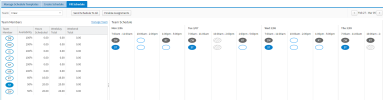About the Team Schedule Planner
The Team Schedule Planner helps your organization use a team A group of resources who work together during a regularly-scheduled daily shift. to work on a project with a coordinated team schedule
A group of resources who work together during a regularly-scheduled daily shift. to work on a project with a coordinated team schedule The hours of a day members of a team are scheduled to work.. Each team member
The hours of a day members of a team are scheduled to work.. Each team member A resource assigned to a team. is assigned to a shift
A resource assigned to a team. is assigned to a shift A repeating hourly assignment worked across days in a week. or time slot
A repeating hourly assignment worked across days in a week. or time slot A work shift in a team schedule. over a specified period in a work day.
A work shift in a team schedule. over a specified period in a work day.
Using the Team Schedule Planner, you can create team schedules, schedule templates, and assign team members to schedules.
On the Team Schedule Planner, you can:
- Manage schedule templates
- Create a team schedule
- Fill a team schedule
- View a team schedule
You can access the Team Schedule Planner page from the PSE Links sidebar on the Home tab, with the Open Team Scheduler button on the Manage Team page, or from the Team tab.
 Manage Schedule Templates Tab
Manage Schedule Templates Tab
From the Manage Schedule Templates tab, you can view a list of templates, the last modified date for each template, and the last date each template was used. From this tab, you can also:
- Create schedule templates
- Manage existing schedule templates
For more information, see Managing Team Schedule Templates.
 Create Schedule Tab
Create Schedule Tab
From the Create Schedule tab, you can create team schedules, see an overview of the number of spots filled for each daily schedule, and see a graphic preview of the schedule associated with the selected template.
Schedules that cross the midnight boundary display as two separate colors in their respective preview charts; blue and grey for before and after midnight respectively. For example:
For more information on creating and editing team schedules, see:
 Fill Schedule Tab
Fill Schedule Tab
From the Fill Schedule tab, you can review information on both individual team members and the team schedule.
In the Team Members pane, you can view by team member:
- Availability based on the team member's work calendar for all related assignments (including non-shift management assignments).
- Hours scheduled for all related assignments, including non-shift management assignments.
- Total hours scheduled for weekdays and weekends for the team and during the span of the indicated week, based on the team member's work calendar. To define weekdays, weekends, and holidays in your team schedule, see Managing Team Schedule Time Slot Types.
From the Fill Schedule tab, you can assign team members to time slots on a team schedule. For more information, see Staffing a Team Schedule.
 View Schedule Tab
View Schedule Tab
From the View Schedule tab, you can view daily shifts and resources assigned to those shifts.
From this tab, each shift is divided into a card that displays:
- The team name.
- The hours of the shift.
- The number of hours in the shift.
- The team schedule template type associated with the shift.
- The resources scheduled to work the shift.
You can use the date selector to change the day view for the shift and, if enabled, team members can swap shifts with assigned resources. For more information on swapping shifts, see Swapping Team Schedules.
If you have edit permissions, you can create notes to display in the tab. Click the Notes icon![]() to add notes for the day's schedule then click Apply Changes to add your notes.
to add notes for the day's schedule then click Apply Changes to add your notes.
To view existing notes, click the Notes icon![]() .
.
Team Schedule Slot Types
Team schedule time slot types define the types of shifts your team uses for daily work schedules. Time slot types are broken down into:
- Weekday shifts
- Weekend shifts
- Holiday shifts
For each of those types of shifts, you can specify whether a shift is considered blocking or non-blocking. Blocking shifts indicate a time schedule exclusive to other commitments. Blocking shifts show visual indications in Team Schedule Planner if another shift overlaps. Non-blocking shifts have no visual indications of schedule conflicts.
For more information, see Managing Team Schedule Time Slot Types.