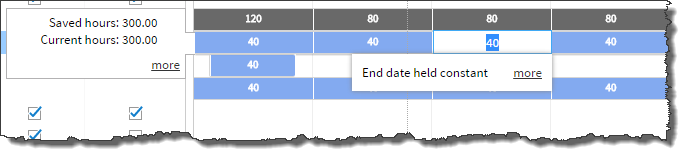
Use rapid edit (also known as "Inline Editing") to edit in the Timeline panel in Resource and Project Planners.
You can edit hours in either of the following modes:
Edits apply to time periods based on the zoom level. When you edit a cell in the Week zoom level, the change applies to the week (or portion of a week) represented by the cell you edit.
To get started, review the following screenshots and see Editing in the Timeline (Rapid Edit).
Hover over an area for information about what it does.
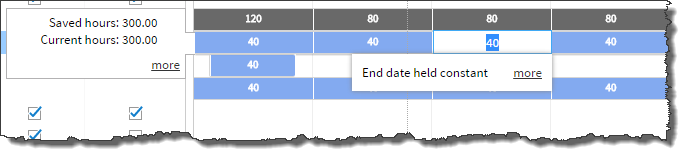

When editing schedules in Total Hours Held Constant mode, schedule changes at the Week, Month, and Quarter zoom levels may appear not to work if you edit the last cell of an assignment.
For example:
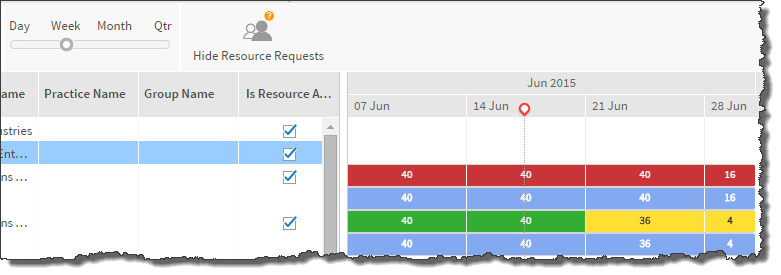
In the above example, the assignment schedule in the last cell has 16 hours.
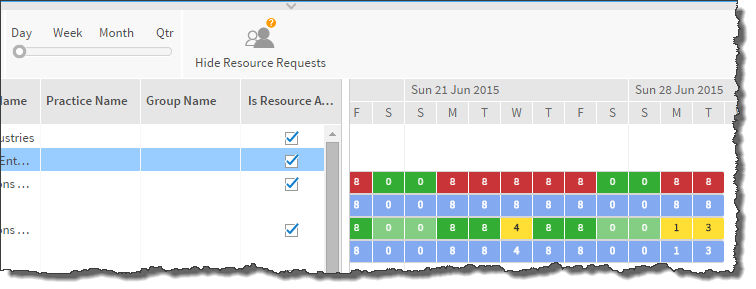
In the above example, this is the assignment schedule in Day zoom. Note the 16 hours in Week zoom level shows as two 8 hour days.
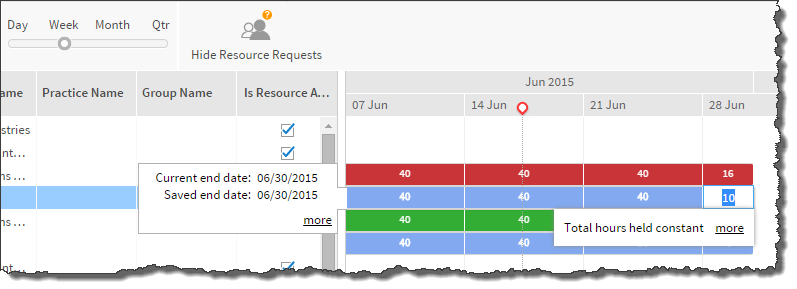
In the above example, the 16 hour schedule is changed to 10 hours in the Week zoom level using Total Hours Held Constant mode.
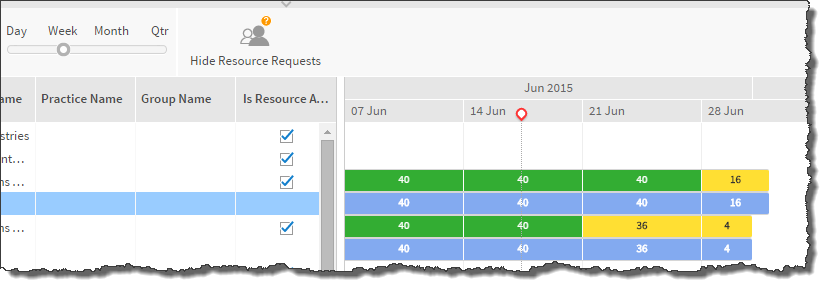
In the above example, after the change to the last cell, the schedule still shows 16 hours.
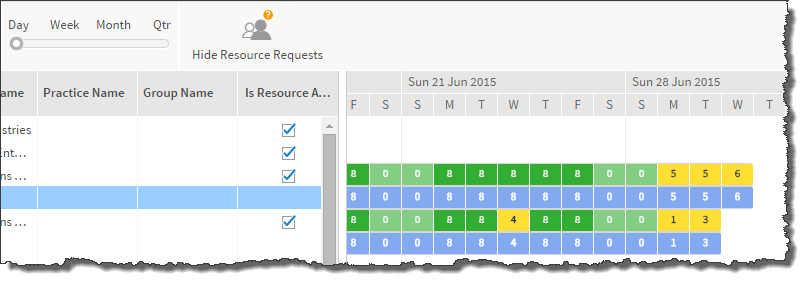
In the above example, viewing in Day zoom level, the ten hours show as two 5 hour days (Monday and Tuesday in the week of Sun 28 2015). The remaining six hours are added to a 6 hour day.
As a best practice, we recommend making changes in the Day zoom level when reducing hours in the last cell of an assignment.
Related Concepts
Resource Planner and Project Planner
Edit Assignments Panel Overview
Working with the Edit Assignments Panel
Related Tasks
Editing in the Timeline (Rapid Edit)
Reference