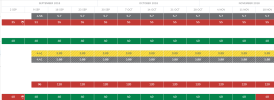The timeline provides a visual overview of assignment Connection between a resource and a project. duration and scheduled hours, and total hours rolled up to the parent project
Connection between a resource and a project. duration and scheduled hours, and total hours rolled up to the parent project A collection of activities and related items to be managed over a defined time range, such as timecards, expenses, milestones and budgets. or resource
A collection of activities and related items to be managed over a defined time range, such as timecards, expenses, milestones and budgets. or resource A contact that works on a project.. The timeline also shows held resource requests
A contact that works on a project.. The timeline also shows held resource requests A resource request with a status of “held” and a schedule. The Resource field is populated., including duration and requested hours. The Resource Planner indicates whether resources are under or over allocated using color coding.
A resource request with a status of “held” and a schedule. The Resource field is populated., including duration and requested hours. The Resource Planner indicates whether resources are under or over allocated using color coding.
When you zoom to the week view, the first day of the week is based on the work calendar of the resource associated with the logged-in Salesforce user. For more information, see About Time Periods, Work Calendars, and Holidays.
Click the image below to see the timeline.
You can do the following in the timeline:
- Define the time span over which to view assignments and held resource requests.
- Zoom in or out to view scheduled and requested hours by day, week, month or quarter.
- Click Fit to snap the view to include all of the records.
- Drag the edges of an assignment bar to change the duration of an assignment.
- Drag the center of an assignment bar to move the start and end dates of an assignment.
- Edit assignment hours and days.
Expanding the Timeline
To adjust the view of the Timeline to expand into the Resource or Project list, use your pointer to drag the divider to the left or right.
Viewing Resource Allocation and Availability
The following table shows color coding examples in Day view. You can use color coding statuses to review the allocation levels of resources.
| Bar Color | Description |
|---|---|

|
Under allocated resource. Total hours for all assignments and held resource requests are currently zero or lower than the resource's work calendar A calendar that defines the working days, hours and public holidays for a resource, region, practice or group. hours or the threshold defined in the Lower Summary Bar Threshold Limit preference. A calendar that defines the working days, hours and public holidays for a resource, region, practice or group. hours or the threshold defined in the Lower Summary Bar Threshold Limit preference. |

|
Correctly allocated resource. Total hours for all assignments and held resource requests currently match the resource's work calendar hours or are within the thresholds defined in the Lower Summary Bar Threshold Limit and Upper Summary Bar Threshold Limit preferences. |

|
Over allocated resource. Total hours for all assignments and held resource requests currently exceed the resource's work calendar hours or the threshold defined in the Upper Summary Bar Threshold Limit preference. |

|
Non-working days, such as weekends, public holidays, federal holidays, and so on for which the resource has zero assigned hours. These are derived from the resource's work calendar. |

|
Daily, weekly, monthly or quarterly hours for the assignment. |

|
Previewed assignment for a resource. |

|
One or more previewed assignments for a resource. |

|
|

|
The color gray is used for assignment bars in both the Resource Planner and Project Planner. The other colors only apply to the Resource Planner, and are used to indicate, on the resource summary bar, the allocation level of the individual resource.
You can use the Resource Planner and Project Planner to work through "what if" scenarios. Changes to assignment bars on the timeline are not saved on their native objects unless you click Save.