You can create a contract with contract line items created from products and plans in your Salesforce Org![]() Salesforce organization. A contract must contain one or more contract line items. The company you choose is copied to the related billing documents when they are created. If your organization uses Avalara AvaTax to calculate tax for billing documents, the Company field must contain a valid company.
Salesforce organization. A contract must contain one or more contract line items. The company you choose is copied to the related billing documents when they are created. If your organization uses Avalara AvaTax to calculate tax for billing documents, the Company field must contain a valid company.
To create a contract using the enhanced Billing Contract Detail page:
- Click New or Create New Contract on the Billing Contracts tab.
- Enter a Contract Name.
- Enter the Account to which this contract belongs.
- Enter the Start Date for the contract.
- Enter the End Date for the contract if there is one.
Entering an End Date sets the date automatically if your administrator has entered a value in the Renew Reminder Days Before Contract End field in the Billing Central Settings custom setting. When the Renewal Reminder field contains a date, changing the End Date of the contract has no effect on the Renewal Reminder. See Renew Reminder Days Before Contract End. - Enter the date of the first bill.
- [Optional] Enter a Renewal Reminder date.
- [Optional] Enter a proration policy if you don't want to accept the default (if set), or clear the field to have no proration policy.
- Enter the Currency of the contract.
- [Optional] Select the Company or legal entity in your organization to which this contract belongs.
- [Optional] Enter a description for the contract.
- Select the products or plans you want to add to the contract:
- [Optional] If the Price Book drop-down list is shown and you are adding a product, select the price book that you want to obtain the default Unit Price from.
- Depending on whether you want to add a product or a plan, select the product or plan you want from the Add Product or Add Plan drop-down list.
- Select the Billing Type.
- Select the Pricing Type.
- Depending on whether a pricing structure is required for the contract line, enter a Unit Price or click the Unit Price field to enter a pricing structure or edit the existing one.
- If the Billing Type is "One-off" or "Recurring Fixed", enter a Quantity.
- Enter a Billing Term for the contract line.
- If you did not enter a First Bill Date for the contract, enter a First Bill Date for the contract line item. To activate a contract, the First Bill Date field on each contract line item must contain a date.
- If required, enter a different Start and End Date for the contract line.
- If the line is to be billed on a recurring basis, select the billing type "Recurring Fixed". If the line is to be billed once, select "One-off". If the line is to be billed based on customer usage, select "Recurring Variable".
- [Optional] If you want to add a description, click the description icon
 or
or  , enter the description you want then click Update.
, enter the description you want then click Update. - [Optional] Complete the remaining fields.
- Repeat these steps for each plan or product that you want to add to the contract.
- Click Create.
If the contract contains invalid lines, those lines are highlighted. The fields that contain invalid information are highlighted. If this occurs, hover over the field for information about the problem:
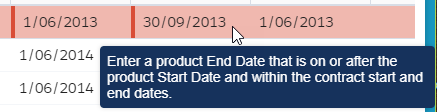
Salesforce
To create a contract using the Salesforce Billing Contract Detail page:
- Click New or New Contract on the Billing Contracts tab.
- Enter a Contract Name.
- Enter the Customer Account to which this contract relates.
- [Optional] Enter a description for the contract.
- [Optional] Select the Company or legal entity in your organization to which this contract belongs. The company you choose is copied to the related billing documents when they are created. If your organization uses Avalara AvaTax to calculate tax for billing documents, the Company field must contain a valid company when you do so.
- Enter the date of the first bill.
- Enter the Start Date for the contract.
- Enter the End Date for the contract if there is one.
When you save the contract, the Renewal Reminder is set automatically based on the End Date if your administrator has entered a value in the Renew Reminder Days Before Contract End field in the Billing Central Settings custom setting. See Renew Reminder Days Before Contract End. - [Optional] Complete the remaining fields. If you don't enter a proration policy, the default is applied (if set) when you save the contract.
- Click Save.
A contract must contain one or more contract line items.
To add contract line items using the BC Contract Line Items Lightning component:
- Click Add in the Billing Contract Line Items related list on the Billing Contract Detail page.
- Select the price book that you want to obtain the default unit price from.
- Enter the name of the product or service you want to search for, then press Enter. Results that match your search term are listed.
- Select the product you want to add to the contract.
- [Optional] Repeat the process above to add more products to the contract.
- When you have selected all the products you want to add to the contract, click Next.
- If required, you can now enter updated information in the following fields:
- Start Date
- End Date
- First Bill Date
- Unit Price depending on whether a pricing structure is required for the contract line item
- Quantity if the Billing Type is "One-off" or "Recurring Fixed"
- Select Bill in Arrears if you want the contract line item to be reported as billed in arrears.
- Click Save.
Edit each contract line item and complete the following information:
- If the line is to be billed on a recurring basis, select the billing type "Recurring Fixed". If the line is to be billed once, select "One-off". If the line is to be billed based on customer usage, select "Recurring Variable".
- Select a billing term.
- [Optional] Enter a pricing structure if one is required.
- [Optional] Enter a unit of measure if the line is to be billed based on usage.
- [Optional] Enter a description for the line.
- Click Save.
- Repeat these steps for each contract line item to be added to the contract.
To add a plan to the contract:
- Click Add Plan on the Billing Contract Detail page of the contract to which you want to add a plan.
- Enter the name of the plan you want to add or search for it using the lookup icon
 .
. - Enter the Start Date for the contract line items to be created.
- Enter the First Bill Date for the contract line items to be created.
- Click Add to Contract.
 View Tutorial
View Tutorial