Here is a description of the fields on the Billing Contract object.
Key: * – Mandatory field; R – Read-only in all contexts; C – Only used on contracts of type Change Request on the enhanced Billing Contract Detail page; D – Not available on the enhanced Billing Contract Detail page.
The number indicates the number of characters that are allowed in this text field, where appropriate.
|
Field Name |
Description |
||
|---|---|---|---|
|
* |
Lookup to the Salesforce Account to which this contract belongs. |
||
| Active Contract | Lookup to the active contract if this is a change request. | ||
| Analysis Item 1-4 | Used to sub-analyze contracts for reporting purposes. Analysis items can be used to represent a number of different business concepts, for example, Region, Group or Project. For more information, see Using Analysis Items in Billing Central. | ||
| Annual Recurring Revenue | D | Monthly Recurring Revenue Multiplied by 12. Contract line items with the billing type "One-off" are excluded from this calculation. This includes discounts. | |
| Approval Status | C | Contains the approval status if this contract is a contract change request. | |
|
|
|
Company to which this contract relates. |
|
|
80 |
Name of the contract. |
||
|
Number of the Contract. |
|||
| Currency |
Currency of the contract. If the contract contains contract line items and you change the currency using the enhanced Billing Contract Detail page, that change is applied to the contract line items, but the prices and discounts are not updated to reflect the change. If you select a price book using the enhanced Billing Contract Detail page, the prices in that price book for the selected currency are listed when you choose a product to add to the contract. The Discount popup on the enhanced Billing Contract Detail page lists the discounts for the selected currency. |
||
|
255 |
Description of the contract. |
||
| Dynamic TCV | Roll-up of the contract's Total Contract Line Values (TCLV). This field is used internally to ensure that Total Contract Value is always up to date. By default this field is not added to page layouts. | ||
|
End Contract Notes |
Additional information about the reason for ending the contract. This field is shown as Notes when ending a contract. |
||
|
End date of the contract. The end date of new contract line items are initially set to this date. Entering an End Date sets the Renewal Reminder automatically if your administrator has entered a value in the Renew Reminder Days Before Contract End field in the Billing Central Settings custom setting:
When the Renewal Reminder is set, changing the End Date of the contract has no effect on the Renewal Reminder. See Renew Reminder Days Before Contract End. If you edit the Renewal Reminder while creating the contract, the value you enter is retained and the reminder is not set using the custom setting. On the enhanced Billing Contract Detail page, the Renewal Reminder is automatically set when you enter an End Date for the first time. If you edit the End Date after the Renewal Reminder is set, the Renewal Reminder does not change. On the Salesforce Billing Contract Detail page, the Renewal Reminder is not automatically set until you save the contract. |
|||
|
|
|
First date on which the contract is to be billed. The first bill date of new contract line items are initially set to this date. If the contract includes lines with amounts that have been billed externally, their first bill date must be set to the date they were first billed in the external system. |
|
| Major Version | D |
Indicates the major version of the contract. This field is set to 1 when the contract is created. When you create a renewal the value of this field is incremented by 1. |
|
| Monthly Recurring Revenue | D | Total monthly recurring revenue for all contract line items that do not have the billing type "One-off". This includes discounts. | |
| Original End Date |
Original date on which the contract was due to end. If this field contains a date, the duration of a renewal is calculated using this date instead of the contract end date. In this scenario, the contract end date is still used to calculate start date of the new contract. |
||
| Previous Contract | Lookup to the previous contract to which this contract relates. | ||
| Proration Policy |
Lookup to the proration policy that defines proration for this contract.
|
||
| Reason for Ending Contract |
Reason that the contract was ended. The default options are:
Your administrator can change these options. |
||
| Renewal of Previous Contract | R | Indicates whether this contract is a renewal of the previous contract. | |
| Renewal Reminder |
Date on which to report that the contract is due for renewal. When you create a contract, this date is set automatically using the End Date depending on the value in the Renew Reminder Days Before Contract End field of the Billing Central Settings custom setting:
See Renew Reminder Days Before Contract End.
|
||
|
* |
Date on which the contract commences. The start date of new contract line items are initially set to this date. |
||
|
Status of the contract. The status can be:
|
|||
| Total Contract Value | 16.2 |
Total value of all "Recurring Fixed" and "One-off" contract lines over the entire life of the contract if the contract is not continuous. “Recurring Variable” lines are billed based on customer usage so they are not included unless they have a quantity set as estimated usage. |
|
| Type | R | The Type of contract. This determines whether the record is a contract or a change request. |
Related Contracts
When you apply a change request to a contract, the changes on that change request are applied to the active contract. The change request then becomes a superseded contract and contains the contract as it was before the change request was applied. The Related Contracts related list on the Salesforce Billing Contract Detail page shows related superseded contracts.
Next Contract
If the contract has been superseded or renewed, the Next Contract related list on the Salesforce Billing Contract Detail page contains the next related contract.
Quick Actions
Key: L - Only available on the Lightning version of the page.
|
Quick Action |
|
Description |
|---|---|---|
| Create Billing Schedules | L | Creates billing schedules for the contract. |
| Create Renewal | L | Create a renewal for this contract. |
| Apply to Contract | L | Applies this change request to the contract. |
| Create Billing Document | L | Creates the billing document from the contract. |
| End Contract | L | Ends the Contract. |
Revenue Management
Here is a description of the fields that Revenue Management adds to the Billing Contract object. They are only available if you are using the integration between Billing Central and Revenue Management.
|
Field Name |
Description |
|---|---|
| Include in Revenue Recognition | Indicates whether or not the billing contract is included for revenue recognition. Selected automatically if the contract status is either "Active" or "Expired", and the contract type is "Contract". |
| Revenue Recognition Template | Lookup to a template for recognizing revenue on the billing contract. This field is not automatically added to the Billing Contract page layout because the standard integration recognizes revenue at billing contract line level, not header level. If you want to recognize revenue at billing contract header level, manually add this field to the appropriate Billing Contract page layouts. |
Contract Line Items
Products, services, and plans are applied to contracts as contract line items. Here is a description of the fields on a contract line item.
Key: * – Mandatory field; R – Read-only in all contexts; D – Not available on the enhanced Billing Contract Detail page.
The number indicates the number of characters that are allowed in this text field, where appropriate.
|
Field Name |
Description |
|||
|---|---|---|---|---|
| Active Contract Line Item | Lookup to the active contract line item if this is a change request line item for a contract line item on an active contract. | |||
| Amount Billed Externally | The amount billed for this contract line item outside of Billing Central. This field is cleared on renewals. | |||
| Analysis Item 1-4 | Used to sub-analyze contract line items for reporting purposes. Analysis items can be used to represent a number of different business concepts, for example, Region, Group or Project. For more information, see Using Analysis Items in Billing Central. | |||
| Annual Recurring Revenue | D | Monthly Recurring Revenue Multiplied by 12. The Annual Recurring Revenue for Contract line items with the billing type "One-off" is zero. This includes discounts. | ||
|
Bill In Arrears |
|
|
Indicates whether the contract line is to be billed in arrears. This is used for reporting purposes only. You should select this option if the contract line item is being billed on usage. |
|
| Billed Externally To | Date up to which the contract line item has been billed outside of Billing Central. Billing schedules are not created for periods before this date. This field must be populated if the Amount Billed Externally is a value other than zero. This field is cleared on renewals. | |||
| Billed To | R |
Date up to which the contract line item has been billed. This is the Billing Period End Date of the related billing document line item, which belongs to the last completed billing document associated with this contract line item. This field is updated when the related billing document is complete and Foundations messaging has run successfully. The Message Delivery job is usually scheduled to run at regular intervals (via the Foundations Setup tab) or can be run immediately using the Run Job Now action. See Scheduled Jobs. |
||
|
|
|
Defines the frequency in which billing schedules are created for the contract line item. This is a lookup to a soft date. For more information, see Soft Dates. |
||
| Billing Term Definition | The formula that represents the billing term soft date. For more information, see Soft Dates. | |||
The way in which a bill is to be generated. You can choose from:
The default value is None. |
||||
|
Contract to which this contract line item belongs. |
||||
| Contract End Date | R | End date of the contract to which this contract line item belongs. | ||
| Contract First Bill Date | R | First bill date of the contract to which this contract line item belongs. | ||
| Contract Start Date | R | Start date of the contract to which this contract line item belongs. | ||
| R |
Status of the contract to which this contract line item belongs. |
|||
| Contract Type | R | Type of contract to which this contract line item belongs. | ||
|
Currency of this contract line item. |
||||
|
255 |
Textual description of the contract line item. |
|||
| Discount | Lookup to the discount applied to the contract line item. | |||
| End Date | * | End date of the contract line item. When a new contract line item is created, this is initially set to the end date of the contract. | ||
|
First Bill Date |
|
|
First date on which the contract line item is to be billed. When a new contract line item is created, this is initially set to the first bill date of the contract. |
|
| Monthly Recurring Revenue | D | Monthly recurring revenue for the contract line item including discounts. This is calculated by multiplying the Sales Price by the Monthly Recurring Revenue Multiplier of the Billing Term associated with the contract line item. The Monthly Recurring Revenue for contract line items with the billing type "One-off" is zero. For more information, see Monthly Recurring Revenue Multiplier and Billing Term. | ||
| Monthly Recurring Revenue Multiplier | D |
Multiplier used to calculate monthly recurring revenue. This is copied from the Monthly Recurring Revenue Multiplier on the Billing Term associated with the contract line item. This is set to zero for contract line items with the billing type "One-off". For information, see Monthly Recurring Revenue Multiplier. |
||
|
|
|
Lookup to the plan from which the contract line item was created. |
||
| Previous Contract Line Item | Lookup to the previous contract line item to which this contract line item relates. | |||
| Pricing Structure | Lookup to the pricing structure that determines the Unit Price for different quantities on this contract line item. | |||
| Pricing Type |
Pricing type of the contract line item. You can choose from:
|
|||
|
* |
Lookup to the Salesforce Product to which the contract relates. This can be a product or service. |
|||
|
|
Quantity of the product or service being purchased to six decimal places. The default value is zero. You must enter a value greater than zero if a fixed Billing Type is selected such as "One-off" or "Recurring Fixed". |
|||
| Revenue Category |
The type of revenue from which the contract line item originates. You can choose from:
|
|||
|
Total price for the contract line including discounts. This is either calculated using the formula Quantity x Unit Price or it is equal to the Sales Price Override if that field contains a value. |
||||
| Sales Price Override |
Contains a value that overrides the Sales Price. This value is calculated when complex pricing rules apply, such as when the contract line item has a pricing structure. |
|||
|
First date from which billing can commence for this contract line item. This must be on or after the Start Date of the contract. |
||||
| Total Billed | R | 16.2 |
Total amount billed for the contract line item. When a draft contract is saved, any Amount Billed Externally is included in this total. Once the contract is activated, this field is updated when the related billing document is complete and Foundations messaging has run successfully. The Message Delivery job is usually scheduled to run at regular intervals (via the Foundations Setup tab) or can be run immediately using the Run Job Now action. See Scheduled Jobs. When you set a billing document to "Complete", the Total Billed field on related contract line items is updated:
This enables you to create reports to analyze the revenue on each contract. When you convert a billing document of type "Invoice" to "Credit Note", a process is started to update this field. |
|
| Total Contract Line Value | R |
Total value of the contract line item over its lifetime including discounts. |
||
|
Lookup to the unit of measure used for reporting. |
||||
|
Price of one item to nine decimal places. This is used to calculate the Sales Price. If a variable Billing Type and volume or tiered Pricing Type is selected, selecting this field in the enhanced Contracts Detail page displays the Unit Price popup that enables you to set quantity breaks or change the existing quantity breaks for the contract line item. If a pricing structure is set for the contract line item, this field shows the minimum and maximum unit prices of the quantity breaks in that pricing structure. |
||||
| Value Calculation Warning | If the Total Contract Line Value cannot be calculated, the information in this field explains why. |
Revenue Management
Here is a description of the fields that Revenue Management adds to the Billing Contract Line Item object. They are only available if you are using the integration between Billing Central and Revenue Management.
|
Field Name |
Description |
|---|---|
| Include in Revenue Recognition | Indicates whether or not the billing contract line item is included for revenue recognition. Selected automatically if the corresponding field on the parent contract is selected, and the line's billing type is not "Recurring Variable". |
| Recognized To Date | Stores the amount that has been recognized to date for the billing contract line item. The value updates each time revenue recognition transactions are committed for the contract line item. |
| Remaining Revenue | Stores the amount that remains to be recognized on the billing contract line item. |
| Revenue Recognition Complete | A checkbox that is automatically set by the revenue recognition process when the billing contract line item is fully recognized (and fully amortized). The contract line item is then ignored by future revenue recognition processes. |
| Revenue Recognition Template | Lookup to the template used to recognize revenue for this billing contract line item. |
Quick Actions
Key: L - Only available on the Lightning version of the page.
|
Quick Action |
|
Description |
|---|---|---|
| Create Billing Schedules | L | Creates billing schedules for the contract line item. |
Buttons
Key: C – Only available for a change request on the enhanced Billing Contract Detail page; E – Only available on the enhanced Billing Contract Detail page; N – Not available on a change request; R – Not available on a renewal; S – Only available on the Salesforce Billing Contract Detail page.
When the  icon is shown, click it to access buttons that cannot fit in the current window size.
icon is shown, click it to access buttons that cannot fit in the current window size.
| Button Name | Description | ||
|---|---|---|---|
|
Activate |
N |
Activates the contract and creates the billing schedules for it. If the button is not displayed, you cannot activate the contract. |
|
| Apply to Contract | Enables you to apply a change request to the active contract to which it relates. | ||
|
Add Plan |
Adds a plan to a contract. |
||
|
Back to List |
Returns to the contract list. |
||
 Discount Discount |
E |
Indicates that the contract line item does not have a discount applied. Hover over the icon to see a prompt to apply a discount.
|
|
 Discount Discount |
E |
Indicates that the contract line item has a discount applied. Hover over the icon to see the current discount.
|
|
|
Create Billing Document |
N |
Enables you to create billing documents for active contracts from the contracts list or detail page. Displays the Create Billing Documents page, where you can choose a range of billing dates for which to process billing schedules. You can also enter the dates to appear on the billing document. If the button is not displayed, you cannot create billing documents. Clicking Create Billing Documents on the list view of the Billing Contracts tab without selecting any contracts creates billing documents for all active contracts that are due to be billed. |
|
| Generate Billing Schedules | N | Displays the Create Billing Schedules page, which enables you to create billing schedules for the contract. | |
| Create Change Request | N | Creates a change request. This enables you to make changes to an active contract and submit them for approval before applying them to the contract. | |
| Create | N | Creates the contract. | |
| Create Renewal | N | Creates a renewal for an active or expired contract. | |
| Create Renewals | N | R | Creates renewals for selected active contracts on the contracts list view. |
|
Cancel |
Cancels the action. |
||
| Delete |
Enables you to delete contracts that are not active. This deletes a single contract or the selected contracts depending on whether you are viewing the list of contracts or the Billing Contract Detail page. If the button is not displayed, you cannot delete the contract. |
||
|
Edit |
Enables the fields for editing on the current contract. |
||
| Edit with Enhanced Page | S | Displays the enhanced Billing Contract Detail page in edit mode. | |
| End Contract | Enables you to end an active contract before its end date has been reached. | ||
| New Pricing Structure | Enables you to create a new pricing structure for a contract line item from the Billing Contract Line Item Detail page. | ||
|
Save |
Saves the contract. |
||
| Submit for Approval | C |
Displays the Approvals page where you can submit a change request for approval and view approval history for that change request. |
|
| Related Change Request |
E | Enables you to view a change request for an active contract. This link appears on an active contract when a change request is in progress for that contract. Clicking the link opens the related change request in the same tab. Clicking the icon opens the related change request in a new tab. | |
| Related Contract |
E |
Enables you to view the contract to which change requests, renewals, and superseded contracts relate. This link appears on change requests, renewals, and superseded contracts. Clicking the link opens the related contract in the same tab. Clicking the icon opens the related contract in a new tab. |
|
| Related Renewal |
E | Enables you to view a renewal for an active or expired contract. This link appears on an active or expired contract when a renewal is in progress for that contract. Clicking the link opens the related renewal in the same tab. Clicking the icon opens the related renewal in a new tab. | |
| Related Opportunities | Enables you to view the opportunities to which the contract relates. You can see this link if you have permission to view opportunities and the Opportunity to Contract Integration feature is enabled in Feature Console. | ||
| View Approval History | C |
Displays the Approvals page where you can view the approval history for a contract change request and submit a contract change request for approval. |
|
 Columns: Reset Layout Columns: Reset Layout |
E | Enables you to reset the columns on the enhanced Billing Contract Detail page to the default layout. | |
|
|
E |
Enables you to show or hide the field tips on the Edit Contract page. |
|
 Switch to Salesforce Detail page Switch to Salesforce Detail page |
E | Enables you to display the contract using the Salesforce Detail page. To switch back to the enhanced page, click Edit with Enhanced Page or View on Enhanced Page. | |
| View on Enhanced Page | S | Displays the enhanced Billing Contract Detail page in view mode. | |
|
|
E | Maximizes / Restores the page in your browser window. | |

|
Opens the related help topic. | ||

|
E | Removes the product or plan line item from the contract. | |
  |
E | Expands / Collapses the Contract Detail panel. | |
|
|
E |
Indicates that the contract line item does not have a description. Hover over the icon to see a prompt to add a description.
|
|
|
|
E |
Indicates that the contract line item has a description. Hover over the icon to see the current description.
|
|
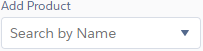
|
E |
Enables you to choose products to add to the contract and enter a product name to filter the list of products. The Add Product drop-down list might be filtered at org-level if a custom filter has been applied as described in Filtering the Product List in the Enhanced Detail Pages. The Price Book drop-down list is shown if one or more price books are active on your Salesforce org |


