To edit a contract using the enhanced Billing Contract Detail page:
- On the Billing Contracts tab click the name of the contract you want to edit.
- Click Edit.
- If required, edit the details of the contract in the Contract Details panel.
- Add, remove or edit products or plans associated with the contract:
- To add a new product or plan to the contract, select the product or plan you want from the Add Product or Add Plan drop-down list depending on whether you want to add a product or a plan.
- To remove a product or plan, click the remove icon
 next to that product or plan.
next to that product or plan. - To edit a product or plan on the contract, click the value you want to edit and enter the value you want.
- To add or edit a description, click the description icon
 or
or  , enter the description you want then click Update.
, enter the description you want then click Update.
- Click Save.
If the contract contains invalid lines, those lines are highlighted. The fields that contain invalid information are highlighted. If this occurs, hover over the field for information about the problem:
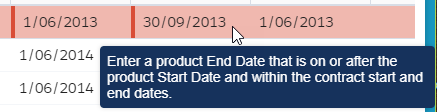
Salesforce
To select a contract to edit using the Salesforce Billing Contracts tab, click the name of the contract you want to edit.
To edit the contract:
- Click Edit.
- Edit the details of the contract.
- Click Save.
To edit a contract line:
- Click Edit next to the contract line you want to edit in the Contract Line Items related list of the Billing Contract Detail page.
- Edit the fields you want.
- Click Save.
To add a contract line:
- Click New Contract Line Item in the Contract Line Items related list of the Billing Contract Detail page.
- Enter a Product or Service.
- Complete the remaining fields.
- Click Save.
To add contract line items using the BC Contract Line Items Lightning component:
- Click Add in the Billing Contract Line Items related list on the Billing Contract Detail page.
- Select the price book that you want to obtain the default unit price from.
- Enter the name of the product or service you want to search for, then press Enter. Results that match your search term are listed.
- Select the product you want to add to the contract.
- [Optional] Repeat the process above to add more products to the contract.
- When you have selected all the products you want to add to the contract, click Next.
- If required, you can now enter updated information in the following fields:
- Start Date
- End Date
- First Bill Date
- Unit Price depending on whether a pricing structure is required for the contract line item
- Quantity if the Billing Type is "One-off" or "Recurring Fixed"
- Select Bill in Arrears if you want the contract line item to be reported as billed in arrears.
- Click Save.
Edit each contract line item and complete the following information:
- If the line is to be billed on a recurring basis, select the billing type "Recurring Fixed". If the line is to be billed once, select "One-off". If the line is to be billed based on customer usage, select "Recurring Variable".
- Select a billing term.
- [Optional] Enter a pricing structure if one is required.
- [Optional] Enter a unit of measure if the line is to be billed based on usage.
- [Optional] Enter a description for the line.
- Click Save.
- Repeat these steps for each contract line item to be added to the contract.
To add a plan to the contract:
- Click Add Plan on the Billing Contract Detail page of the contract to which you want to add a plan.
- Enter the name of the plan you want to add or search for it using the lookup icon
 .
. - Enter the Start Date for the contract line items to be created.
- Enter the First Bill Date for the contract line items to be created.
- Click Add to Contract.
To delete a contract line:
- Click Del next to the contract line you want to delete in the Contract Line Items related list of the Billing Contract Detail page.
- Click OK.
 View Tutorial
View Tutorial