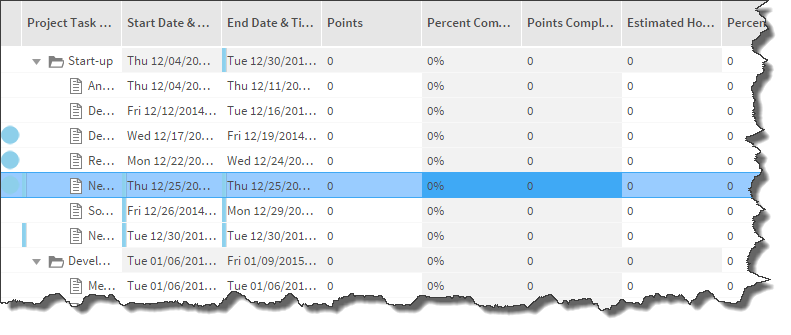
- Click the Assigned Resources cell.
- Select either Resource or Role from the drop-down list.
- Click
 add a new row.
add a new row. - Select the name of the resource or enter some characters from their name. You can assign a resource who is external to your PSA organization (an external resource): enter their name, press Enter or click OK, and click Assign when the Confirm External Resource popup window appears.
- Select a resource role from those available in your organization.
- Add more resources and roles if required. When you're done, click OK.
- Click the Milestone cell.
- Select a milestone from the drop-down list.